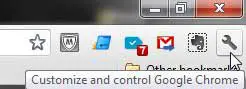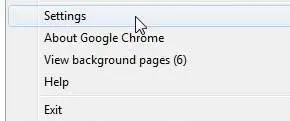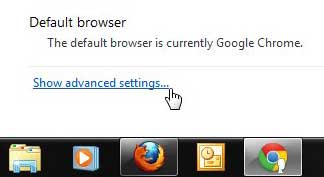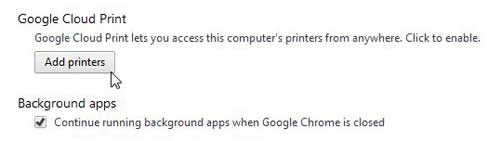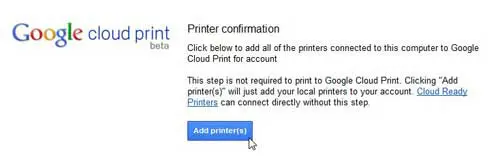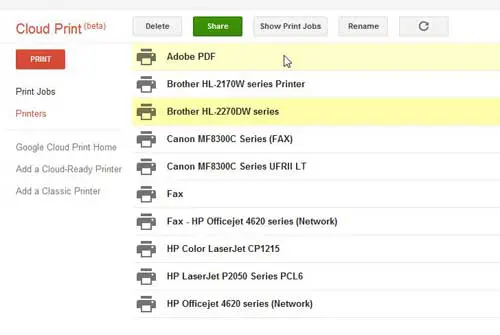While there is a lot to be gained by technology that is making it simpler for us to view various documents on our computers and mobile devices, we still need to print physical documents.
But if you are using a different computer or one of your mobile devices and need to print a physical document, you might be in trouble.
Fortunately, Google Chrome has a feature that allows you to print to any printer that is connected to your Google Account.
This option is called Google Cloud Print, and when activated, it will add the printers attached to your computer to your Google Account so that you can print to them from any device that is connected to the Internet. Continue reading to learn more about enabling Cloud Print in Google Chrome.
Add Printers to Google Cloud Print
In order for you to print to a printer that is connected to one of your computers, you need to add that printer to your Google Account through Google Chrome.
Therefore, you need to have the Google Chrome browser installed on your computer, and you need to be signed into Google Chrome with the Google Account that you will be signed into on the devices that will be using Google Cloud Print.
Once Chrome is installed on your computer and you are signed into your Google Account, follow the directions below to enable Google Chrome Cloud Print.
Step 1: Launch Google Chrome.
Step 2: Click the wrench icon at the top-right corner of the window.
Step 3: Click Settings at the bottom of the menu.
Step 4: Click the blue Show advanced settings link at the bottom of the window.
Step 5: Scroll to the bottom of the page, then click the Add printers button under Google Cloud Print.
Step 6: Click the blue Add Printers button at the center of the window.
You should then receive a confirmation message telling you that Google Cloud Print is ready to go. You can also click the Manage your printers link at the center of the window to see the printers attached to your computer that have been added to Google Cloud Print.
Now that you know how to enable or disable Google Chrome Cloud Print, you can use this feature to print documents on other printers that are associated with your Google account.
You can also use this page to delete printers that have been added to Cloud Print, as well as manage the print jobs that have been sent to the individual printers.
If you decide that you no longer want to allow Google Cloud Print to print to the printers attached to this computer, you can return to the Google Cloud Print section on the Settings menu and click the Disconnect printers button to disable Chrome Cloud Print on that computer.
Continue Reading
- How to turn off hardware acceleration in Google Chrome
- How to see recent downloads in Google Chrome
- Set Google Chrome as default browser in Windows 7
- How to start Google Chrome automatically
- How to change the startup page in Google Chrome

Matthew Burleigh has been writing tech tutorials since 2008. His writing has appeared on dozens of different websites and been read over 50 million times.
After receiving his Bachelor’s and Master’s degrees in Computer Science he spent several years working in IT management for small businesses. However, he now works full time writing content online and creating websites.
His main writing topics include iPhones, Microsoft Office, Google Apps, Android, and Photoshop, but he has also written about many other tech topics as well.