Gridlines are an important element for both editing your spreadsheet on a computer and viewing the spreadsheet on the printed page. In fact, Google Sheets has set this as the default behavior for the application. However, you may find your self in a situation where you need to display or print your spreadsheet without gridlines.
Luckily this is a setting that you can adjust quickly. Our tutorial will show you where to find the gridline visibility control in Google Sheets, both from the standard editing screen and from the Print screen.
How to Turn Off Gridlines in Google Sheets
The steps in the guide below are going to show you where to find the setting in Google Sheets that controls the gridlines. The gridline toggle will control both whether or not the gridlines are visible on the screen and when you print the spreadsheet. This is different from Excel, where there are separate controls for viewing and printing gridlines.
Step 1: Go to your Google Drive at https://drive.google.com/drive/my-drive and double-click on the Google Sheet file for which you would like to hide the gridlines.
Step 2: Click the View tab at the top of the window.
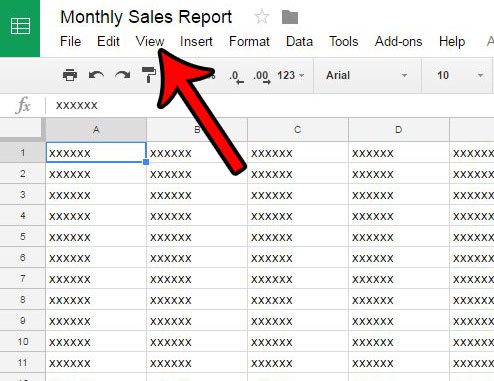
Step 3: Click the Gridlines option. If your gridlines were previously visible, they should now be hidden.
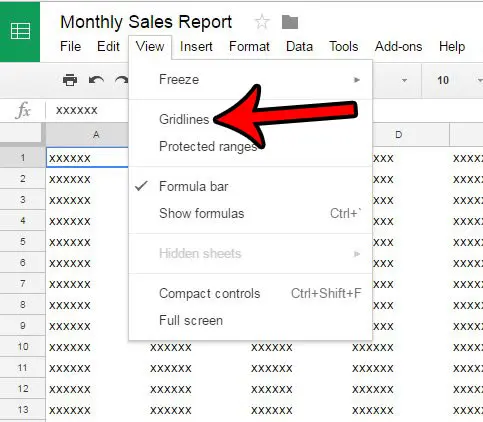
You may notice if you go to print your spreadsheet that there is also a Show gridlines option on the Formatting tab of the first Print page. If you did not modify the gridline setting in the steps above, then you can control whether or not the gridlines print from this menu as well.
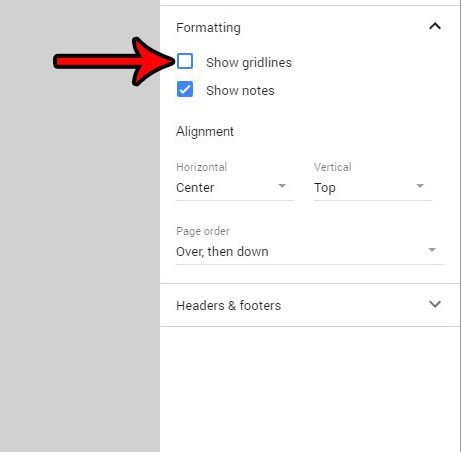
However, if you hid the gridlines on the previous menu, toggling the Show gridlines setting in this location does not seem to affect the display of those gridlines. It’s possible that this is just a bug or something specific to my experience, but it is worth noting.
Do you often work on Sheets files with a team? Learn how to revert to an older version of a Sheets file in case someone ever makes a mistake in editing your spreadsheet and it is easier to just restore an older version that attempt to fix the problem.
Continue Reading
- How to merge cells in Google Sheets
- How to wrap text in Google Sheets
- How to alphabetize in Google Sheets
- How to subtract in Google Sheets
- How to change row height in Google Sheets

Matthew Burleigh has been writing tech tutorials since 2008. His writing has appeared on dozens of different websites and been read over 50 million times.
After receiving his Bachelor’s and Master’s degrees in Computer Science he spent several years working in IT management for small businesses. However, he now works full time writing content online and creating websites.
His main writing topics include iPhones, Microsoft Office, Google Apps, Android, and Photoshop, but he has also written about many other tech topics as well.