If you open a document in Microsoft Word and see a pattern of small blue squares on the page, then it’s likely that gridlines are enabled.
Your first instinct might be to go to the Page Layout tab to try and remove them, but the option is actually found in a different location. Fortunately, you can show or hide gridlines in Word as needed.
Formatting is a big component of the Microsoft Word 2010 program, but there are some formatting options that are less common than others. One of these formatting options that you may not be familiar with is gridlines.
If you are seeing gridlines in your Word 2010 document, then someone that was editing the document elected to display them at some point. They can be distracting, however, which can lead you to wonder how to take them out of your document. Our short guide below will show you the simple adjustment you can make to your document that will remove the gridlines from the page.
How to Get Rid of Gridlines in Word 2010
- Open the document.
- Click View.
- Uncheck the Gridlines box.
Our article continues below with additional information on getting rid of your Word document’s gridlines, including pictures of these steps.
Trying to remove the borders from a table? Check out our how to remove table lines in Word guide and find out how to do it.
How to Remove Gridlines in Word 2010 (Guide with Pictures)
The steps in this article were performed in the Word 2010 version of the application, but will also work in other versions, such as Word 2013, Word 2016, or Word for Office 365.
Step 1: Open your document in Word 2010.
Step 2: Click the View tab at the top of the window.
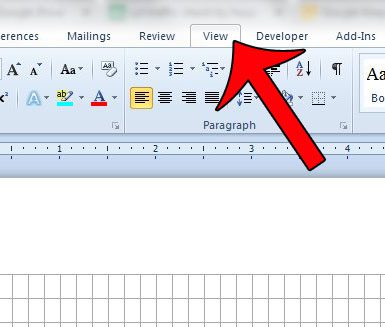
Step 3: Click the box to the left of Gridlines in the Show section of the navigational ribbon.
Clicking the box will remove the check mark from it. The gridlines should disappear from the document once the check mark has been cleared, as in the image below.
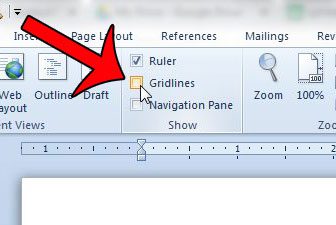
The guide continues below with additional information on removing gridlines from your document.
What About Microsoft Word Table Gridlines?
This tutorial discussed removing the gridlines that can appear in the entire document, but you might be interested in removing the gridlines from a table. To remove Word table gridlines simply click inside the table, then select Table Design at the top of the window. Click the Borders button, then select the View Gridlines option to toggle it on or off.
Word tables can have both borders and gridlines. Table gridlines are a lighter color, and are dashed. If your table has borders then you will not see a difference if the gridlines are shown or not. To remove a table border, select all of the cells in the table, click the Borders button, then select No Borders. If you only select one cell in the table and choose the “No Border” option you will only be hiding the border in that one cell.
More Information on Word Gridlines
As mentioned above, you can use these steps in most other versions of Microsoft’s document editing application, including older versions like Word 2007.
Note that removing or showing the gridlines in your document won’t affect the way that the document prints. Regardless of the setting, Word will not print the gridlines with the document.
Gridlines in the Microsoft Office spreadsheet application, Excel, are a little different, as the gridlines are typically more important when you are working with a spreadsheet. You can elect to hide or show gridlines in Excel by going to the Page Layout tab, then checking or unchecking the box to the left of View. You can also control whether or not your gridlines print in Excel by checking or unchecking the Print box underneath it.
By default Microsoft Word will not include gridlines in your documents. However, if you elect to display them in one document, they will continue to display in future documents until you turn them back off.
Did you know that Microsoft Word 2010 makes it very easy to print labels? Read here to find out how you can start printing labels today.
This article will help you to remove gridlines that are visible in the body of your document. If you are instead interested in removing gridlines from a table in Word 2010, then read this article.

Matthew Burleigh has been writing tech tutorials since 2008. His writing has appeared on dozens of different websites and been read over 50 million times.
After receiving his Bachelor’s and Master’s degrees in Computer Science he spent several years working in IT management for small businesses. However, he now works full time writing content online and creating websites.
His main writing topics include iPhones, Microsoft Office, Google Apps, Android, and Photoshop, but he has also written about many other tech topics as well.