The Google Sheets application has a lot of different tools to customize the appearance of your cells.
But perhaps one of the most useful ones allows you to darken the lines that separate your cells.
Our tutorial below will show you how to add borders in Google Sheets if you want to make these lines darker or a different color.
How to Apply Borders in Google Spreadsheets
- Open your spreadsheet.
- Select the cells to which you want to add borders.
- Click the Borders button, then choose a border type.
- Adjust the border properties with the options at the right side of the menu.
Our article continues below with additional information on how to add borders in Google Sheets, including pictures for these steps.
Deal of the Day
- HIGH-QUALITY SOUND — Powered by the Apple H1 headphone chip, AirPods deliver rich, vivid sound.
- EFFORTLESS SETUP — After a simple one-tap setup, AirPods are automatically on and always connected. They sense when they’re in your ears and pause when you take them out. And sound seamlessly switches between your iPhone, Apple Watch, Mac, iPad, and Apple TV.
Last update on 2025-07-04 / Affiliate links / Images from Amazon Product Advertising API | As an Amazon Associate, I earn from qualifying purchases.
Customizing the appearance of your spreadsheet cells can be helpful in making some of your data stand out more. One way to accomplish this is by learning how to add borders in Google Sheets.
Separating cells in a spreadsheet is often a crucial element of making sure that your data is easy to read. Without borders the data inside different cells (even merged ones) can quickly seem to run together, making it difficult to comprehend what you are looking at.
One way to improve this problem involves the use of the Borders tool in Google Sheets.
This allows you to select a group of cells and define a border around them. You are able to choose from a few different border types, and you can even specify the color and style of the border.
Continue below to see how to put borders around your cells in Google Sheets.
You can click here to learn about using the drawing tools in Google Slides to draw circles in your slideshows.
How to Put Borders Around Cells in Google Sheets (Guide with Pictures)
The steps in this article will have you selecting a cell, or group of cells, then choosing to put a border around those cells. This is beneficial if you want to highlight that a group of cells belong together, or when you want to include distinct lines between cells when printing.
Step 1: Sign into your Google Drive at https://drive.google.com/drive/my-drive and double-click the file to which you want to add borders.
Step 2: Select the cell, or cells, to which you wish to add borders.
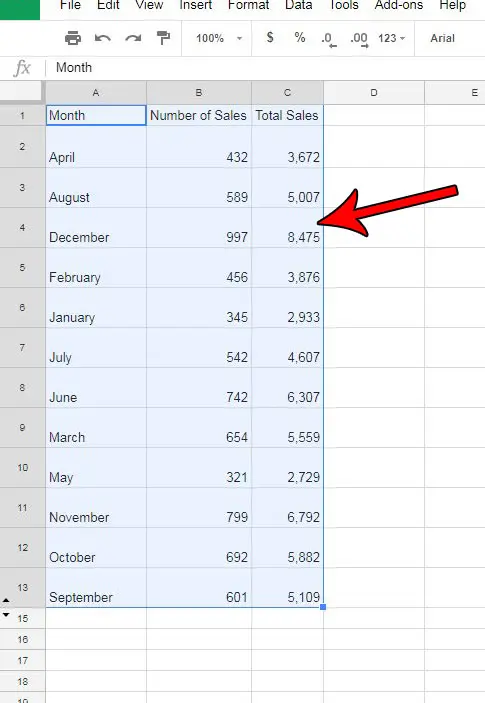
Step 3: Click the Borders button in the toolbar above the spreadsheet, then choose the desired border format that you want to use.
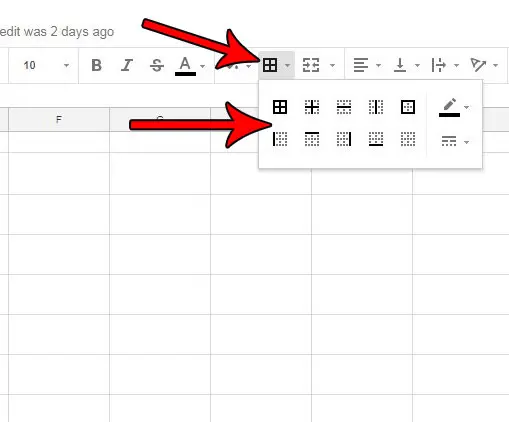
Step 4: Adjust the color and style of your border by clicking the Borders button above the sheet again, then clicking either the Border color or Border style button to specify how you want the border to look.
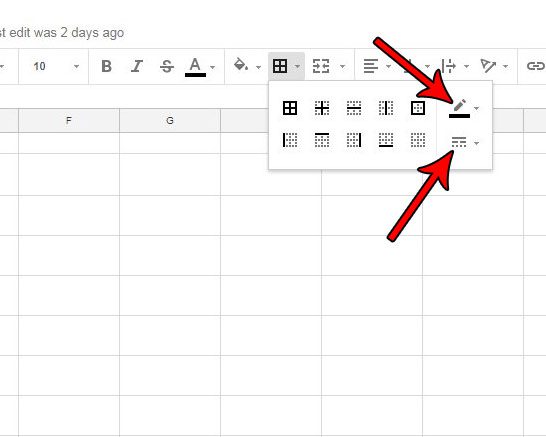
Now that you know how to add borders in Google Sheets you will be able to fix issues involving borders so that your spreadsheet looks the way you want it to.
This article is specifically about adding borders, which are a separate element from the gridlines that are shown on new, blank spreadsheets.
More Information on Adding Borders in Google Sheets
If your gridlines aren’t visible then you can show them by clicking the View tab, then selecting the Gridlines option. This also controls whether or not the gridlines are included if you print the spreadsheet.
Borders will print by default. If you selected white borders and your cell fill color is also white, then it will seem like the gridlines are hidden.
While using borders in Google Sheets can improve the readability of your data, there is another way that you can accomplish this. Find out how to print gridlines in Google Sheets so that all of the cells in your spreadsheet will have lines around them when you go to print your data.
If you prefer to use borders instead of gridlines, but are having difficulty selecting all of the cells in your spreadsheet so that you can add borders to them, then click the small gray button above the row 1 heading, and to the left of the column A heading. This will select all of the cells in the spreadsheet, allowing you to quickly apply, edit, or remove borders from the entire spreadsheet.
One confusing situation involving borders that you may encounter is white borders. Some people will elect to apply white borders to their spreadsheet as a means to remove their gridlines. If you are trying the normal methods for showing or hiding gridlines and running into problems, try to remove borders or change border colors instead and see if that is the problem.
See also
- How to merge cells in Google Sheets
- How to wrap text in Google Sheets
- How to alphabetize in Google Sheets
- How to subtract in Google Sheets
- How to change row height in Google Sheets

Matthew Burleigh has been writing tech tutorials since 2008. His writing has appeared on dozens of different websites and been read over 50 million times.
After receiving his Bachelor’s and Master’s degrees in Computer Science he spent several years working in IT management for small businesses. However, he now works full time writing content online and creating websites.
His main writing topics include iPhones, Microsoft Office, Google Apps, Android, and Photoshop, but he has also written about many other tech topics as well.
