Google Sheets is a great, free spreadsheet application that is available to people with Google Accounts.
You can create, edit and manipulate data using this powerful program, and you can accomplish many of the things that you might otherwise do in Excel.
For example, Google Sheets has the ability to combine multiple cells into one, much like you may be accustomed to doing in Excel.
But not everyone uses Google Sheets, and some institutions, schools, and places of employment might require you to submit and share your spreadsheets as Excel files.
Fortunately, Google Sheets allows you to create Excel files from your existing Sheets documents. Our guide below will show you the short process to follow in order to create the Excel files you need.
Our download Google spreadsheet tutorial provides additional information on this topic.
How to Convert from Google Sheets to Microsoft Excel
The steps in this guide will assume that you currently have a spreadsheet in Google Sheets that you would like to convert into a Microsoft Excel file.
The file that we create in the tutorial below will have the .xlsx file type, which is the default file type used by Microsoft Excel 2007 and newer. If Excel is installed on your computer, then you will be able to double-click the file to open it in Excel. You will not lose the original Google Sheets file by completing these steps.
Step 1: Go to your Google Drive at https://drive.google.com/drive/my-drive and open the Sheets file that you want to export for Excel.
Step 2: Click the File tab at the top of the window.
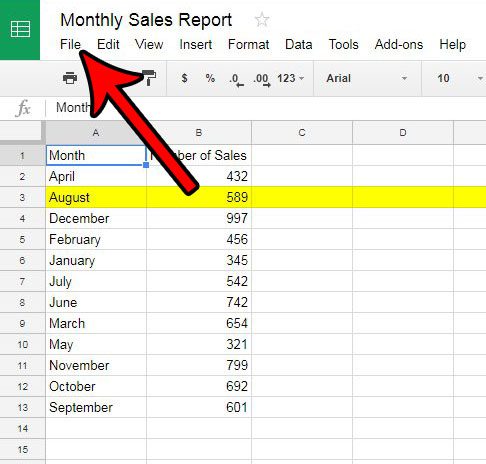
Step 2: Click the Download as option, then click the Microsoft Excel option.
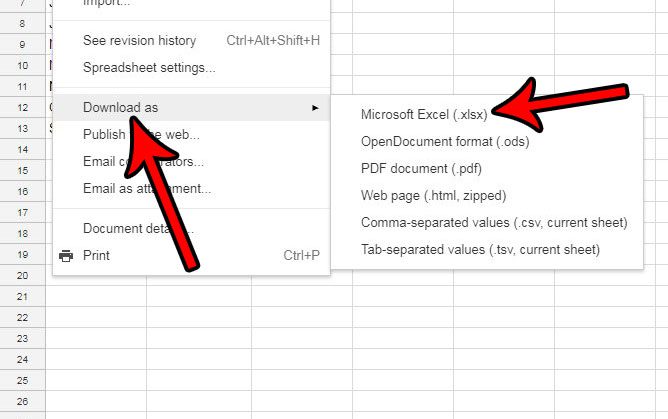
The file will then be created and downloaded. You can then open it in Excel, or share the file as needed.
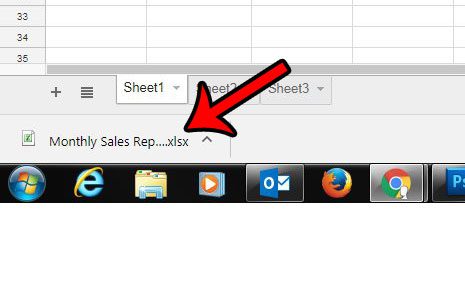
Now that you know how to export a Google Sheets file for Microsoft Excel, you can use this option in the future if you need to edit one of your spreadsheets in the Microsoft spreadsheet application.
Related: How to Download an Entire Folder in Google Drive
Summary – Exporting from Google Sheets for Excel
- Open your file in Google Sheets.
- Click the File tab.
- Choose Download as.
- Select Microsoft Excel.
If you print a lot of similar spreadsheets, then they can easily get mixed together. Start printing your document titles on the top of the page to make it easier to identify your different spreadsheets in the future.
Continue Reading
- How to merge cells in Google Sheets
- How to wrap text in Google Sheets
- How to alphabetize in Google Sheets
- How to subtract in Google Sheets
- How to change row height in Google Sheets

Matthew Burleigh has been writing tech tutorials since 2008. His writing has appeared on dozens of different websites and been read over 50 million times.
After receiving his Bachelor’s and Master’s degrees in Computer Science he spent several years working in IT management for small businesses. However, he now works full time writing content online and creating websites.
His main writing topics include iPhones, Microsoft Office, Google Apps, Android, and Photoshop, but he has also written about many other tech topics as well.