It can be tough to remember to include important information in every email that you send, particularly if you are in a work role where you need to give contacts as many ways as possible to reach you. One way to resolve this issue is by learning how to create a signature in Gmail.
Have you ever received a signature from someone that included information about them, such as a phone number, address, or maybe a link to their company or social media profile?
Chances are good that they aren’t typing that at the end of every email they send and that it is a signature that is automatically generated. For example, Outlook lets you add signatures to your emails and even makes it possible to include picture.
Many email providers and applications offer their users the option to create and use an email signature, and Gmail is no different.
Our guide below will show you where to find the setting for your Gmail account so that you can create your own custom email signature that will be added to the end of every message you send.
How to Set Up a Gmail Signature
- Click the gear icon, then choose Settings.
- Scroll down to the Signature section.
- Click the circle to the left of the text box, then enter your signature text.
- Click the Save Changes button at the bottom of the menu.
Continue reading for additional information on creating a signature in Gmail, including pictures of these steps.
How to Make an Email Signature in Gmail (Guide with Pictures)
The steps in this email are going to show you how to create a signature that will be added to all of the outgoing email messages that you send from Gmail.
Note that this will only apply to emails that you create and send through the Web-browser version of Gmail. Emails sent from another application, such as the Mail app on your iPhone or Outlook, will use any signatures that are defined in those applications instead.
Step 1: Go to https://mail.google.com and sign into your Gmail account.
Step 2: Click the gear icon at the top-right of the window, then click the Settings option.
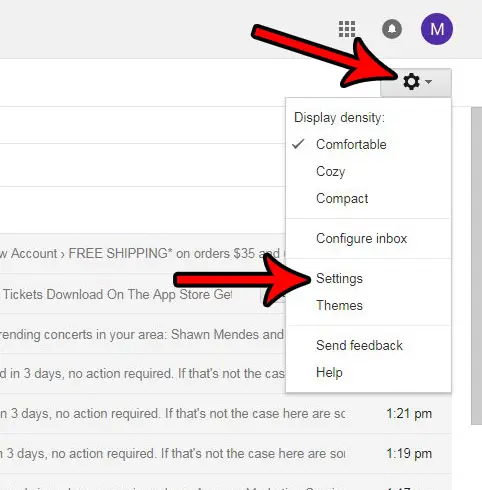
Step 3: Scroll down to the Signature section, click the circle to the left of the text box, then enter the content for your signature.
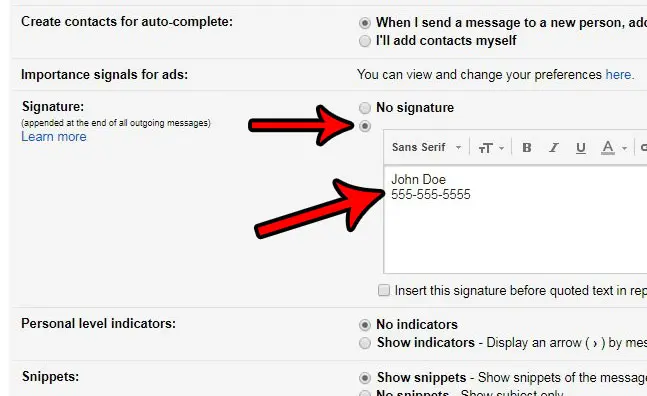
Step 4: Scroll to the bottom of the menu and click the Save changes button.
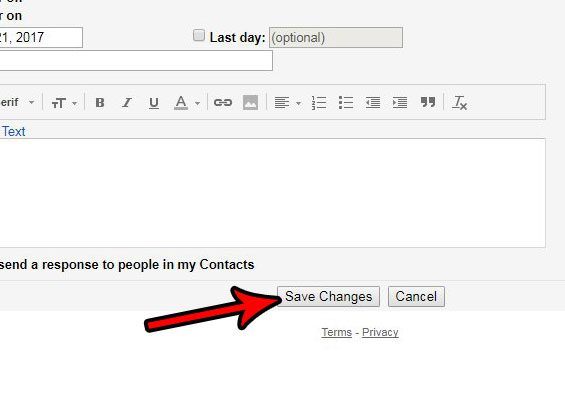
In Step 3 above, you will notice that there is a bar of options above the signature text box. You can use these tools to format the text, and add things like links, pictures, and lists.
There’s also a button to remove formatting if you find that your signature doesn’t look right on other people’s email clients.
Now that you know how to create a signature in Gmail, you will be able to use this as a convenient and simple way to ensure that important information is always included in the emails that you send to other people.
How to Add a Signature in the iPhone Mail App for Your Gmail Account
While the steps above will allow you to create a signature for emails that you send through the browser, it won’t affect emails that you send from the Mail app on your iPhone. You can create a signature in Gmail on your iPhone with the following steps.
- Open the Settings app.
- Scroll down and select Mail.
- Scroll down and choose the Signature option.
- Select All Accounts to use the same signature for every email account on the device, or choose Per Account and specify different signatures for different accounts.
If you would like to use a signature when you send email from your iPhone, then this article will show you additional information, as well as pictures of the steps. Note that if you have multiple email accounts on your device, you can create separate signatures for all of those accounts.
Continue Reading

Matthew Burleigh has been writing tech tutorials since 2008. His writing has appeared on dozens of different websites and been read over 50 million times.
After receiving his Bachelor’s and Master’s degrees in Computer Science he spent several years working in IT management for small businesses. However, he now works full time writing content online and creating websites.
His main writing topics include iPhones, Microsoft Office, Google Apps, Android, and Photoshop, but he has also written about many other tech topics as well.