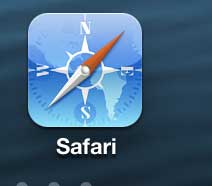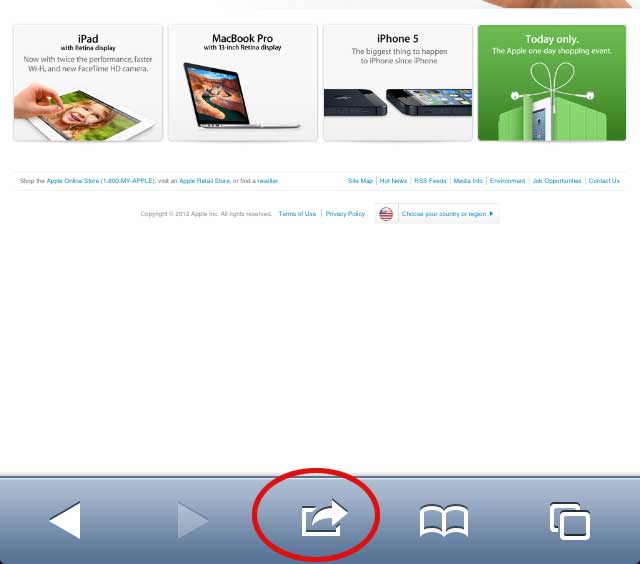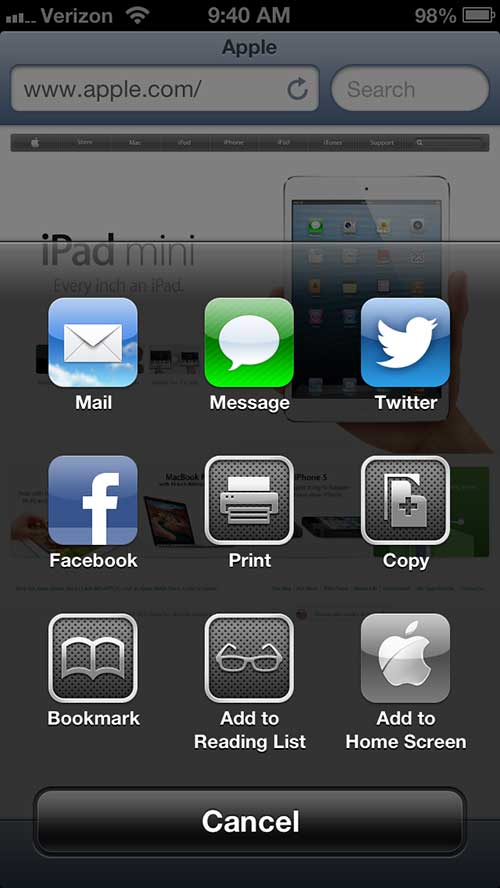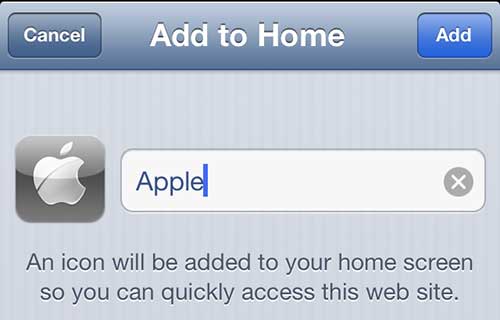As you start using your iPhone 5, you will begin to realize how easy it is to browse to and view your favorite websites.
The added convenience of 4G speeds, combined with the increase in screen size and overall device speed, makes it very simple to view most websites.
But if you frequently visit the same sites or pages, then the process of navigating to those sites in your Safari browser can be a little tedious.
Fortunately, you can decrease the amount of time you spend navigating to these places on the Internet by using the Safari app to generate a link to that location on your home screen.
Create a Web Shortcut on Your iPhone 5 Home Screen
One of the best parts about your iPhone 5 is the convenience with which you can create, download and organize apps and icons on your home screen.
So being able to incorporate specific websites or pages into this navigational scheme is a great way to integrate your Web browsing with the rest of your iPhone usage. So continue reading below to learn how easy it is to create a website link on one of your home screens.
Step 1: Launch the Safari browser app on your iPhone 5.
Step 2: Navigate to the website or page to which you want to create a home screen link.
Step 3: Tap the Share button at the bottom of the screen.
Step 4: Press the Add to Home Screen button.
Step 5: Type a name for the link, then tap the Add button.
You will then be taken to the home screen to which the icon has been added. Now you can simply tap the icon to launch the website or page in the Safari browser at any time.
There are a lot of different things that you can do with the Safari browser app on your iPhone 5, including many of the features that you use in the desktop version of the program. One such feature is Private Browsing, which will prevent the browser from remembering the sites that you have visited. Read this article on iPhone 5 private browsing to learn more about how to use this feature.

Matthew Burleigh has been writing tech tutorials since 2008. His writing has appeared on dozens of different websites and been read over 50 million times.
After receiving his Bachelor’s and Master’s degrees in Computer Science he spent several years working in IT management for small businesses. However, he now works full time writing content online and creating websites.
His main writing topics include iPhones, Microsoft Office, Google Apps, Android, and Photoshop, but he has also written about many other tech topics as well.