You may have noticed that there are certain features and utilities on the iPhone that people will casually reference when asked how to adjust a setting. One such location is the Control Center. But if you have never heard that term before, you may think they are referring to the Settings menu, or some other location on the device.
The Control Center on the iPhone is a menu that you can access by swiping up from the bottom of the screen. This menu provides quick access to some of the most often-used features on the device. Our guide below will show you what it looks like, and provide a listing of the different icons in the Control Center and what they mean.
If you’re trying to find some of the apps on your iPhone that you know should be there, then our iPhone utilities folder guide can help you o locate them.
How to Open the Control Center on an iPhone 5
The steps in this article were performed on an iPhone 5, in iOS 9.3. The Control Center can be opened from within many apps, from the lock screen, or from your Home screen. However, it is possible to disable the ability for the Control Center to open in apps, or on the lock screen. You can find the settings for this at Settings > Control Center.
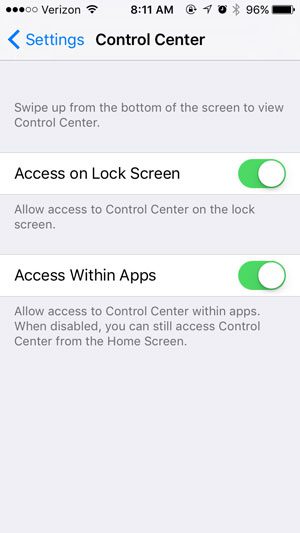
For more information on changing Control Center settings, you can read here. Otherwise, continue reading below to see how to access your Control Center and see what sort of options exist on the menu.
Step 1: Swipe up from the bottom of your Home screen.
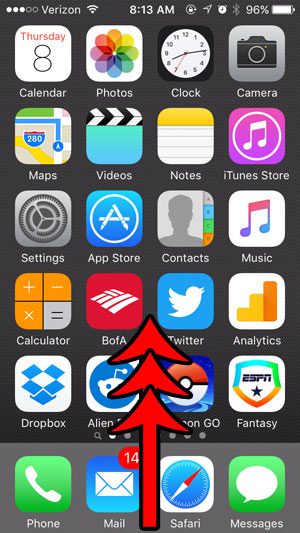
Step 2: Turn any of the options on this menu on or off.
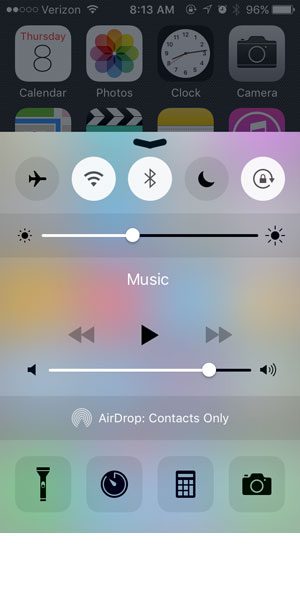
The options on the iPhone Control Center include:
- Airplane icon – Puts the phone in Airplane mode, which disables Wi-Fi, cellular, and Bluetooth.
- Wi-Fi icon – Allows you to turn Wi-Fi on or off.
- Bluetooth icon – Allows you to turn Bluetooth on or off.
- Crescent moon icon – Enables or disables Do Not Disturb.
- Lock icon – Lock or unlock the screen orientation.
- Brightness slider – Adjusts the brightness of your screen.
- Music controls – Play, pause, adjust volume, skip tracks.
- Airdrop – Turn Airdrop on or off, or adjust settings.
- Flashlight icon – Turn the flashlight on or off.
- Clock – Open the Clock app.
- Calculator – Open the Calculator app.
- Camera – Open the Camera app.
You can do a lot from the Control Center on your iPhone, but there is another location on your iPhone that provides a lot of information as well. Find out more about the iPhone Status Bar and see what all of the icons at the top of your screen are for.

Matthew Burleigh has been writing tech tutorials since 2008. His writing has appeared on dozens of different websites and been read over 50 million times.
After receiving his Bachelor’s and Master’s degrees in Computer Science he spent several years working in IT management for small businesses. However, he now works full time writing content online and creating websites.
His main writing topics include iPhones, Microsoft Office, Google Apps, Android, and Photoshop, but he has also written about many other tech topics as well.