Whenever you click a link to a Web page that someone copied and pasted into a text message or an email, it typically opens in a new tab in Safari.
The system of tabs that Safari on the iPhone utilizes makes it possible for you to have multiple Web pages open at the same time.
But too many Safari tabs can start to have a negative impact on the Web browser’s performance, so you may want to consider closing them.
You can close Safari tabs in a couple of different ways, and you can even close all of them (if you have too many to do individually) by deleting all of the saved website data in Safari. Our guide below will show you how.
Closing Safari Web Page Tabs on an iPhone 6 in iOS 9
Step 1: Open Safari.
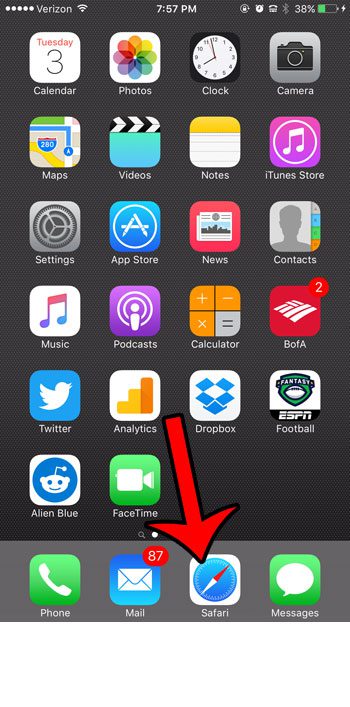
Step 2: Tap the Tabs icon at the bottom-right corner of the screen. It’s the icon that looks like two overlapping squares.
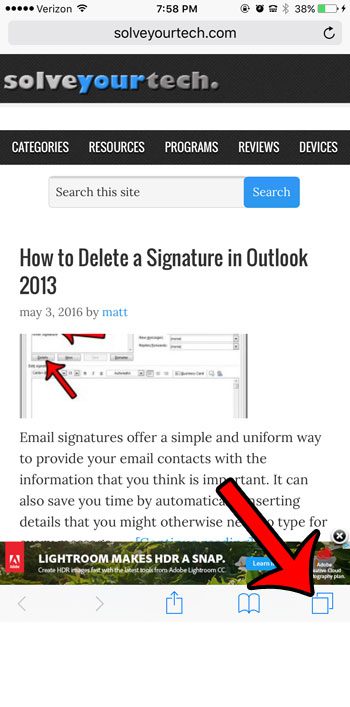
Step 3: Tap the x at the top left corner of the tab you wish to close.
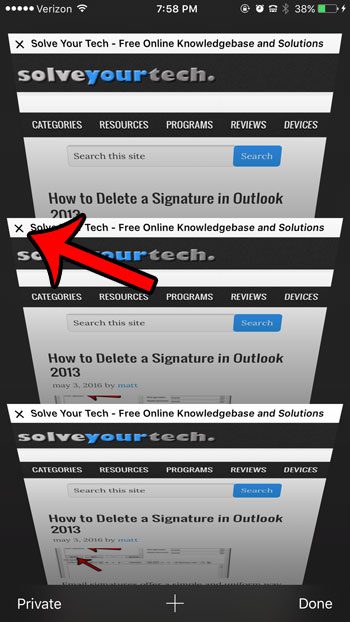
Note that you can also swipe tabs to the left if you want to close them. This can be a little faster if you find it difficult to tap the x.
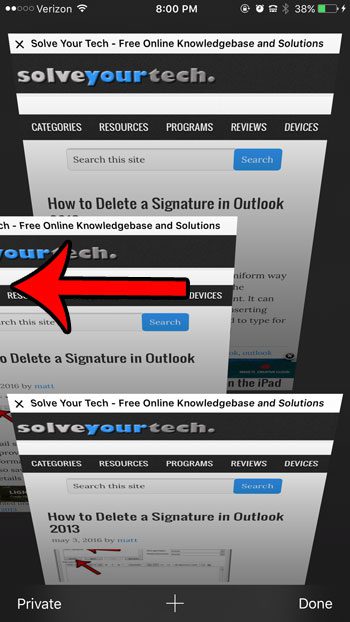
You used to be able to close all of your open tabs in earlier versions of iOS, but that is no longer an option. The fastest way to do is to go clear all of your cookies and website data. You can find this option by going to Settings > Safari then scrolling down and tapping the Clear History and Website Data button.
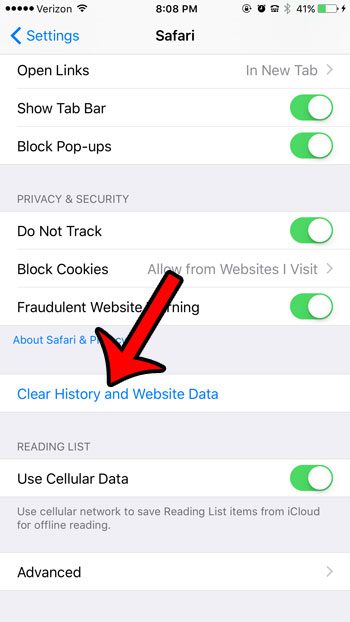
You will then need to confirm that you realize you are deleting this data. This is going to sign you out of any accounts or Web pages to which you were currently signed in, plus it is going to delete your browsing history, as well as close all of your currently open tabs.
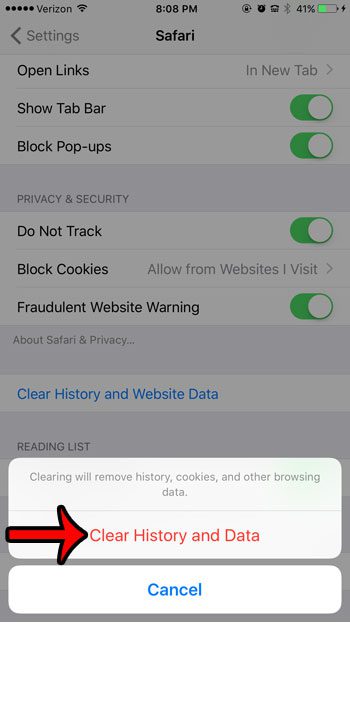
If you only have a dozen or so open tabs, then manually closing them by swiping left may be the preferable solution, but the cookie and data deletion might be preferable if you have a lot more than that.
Now that you know how to close tabs on iPhone 6, you can use these steps in the future to manage the open tabs in your Safari Web browser.
Do you have a child with an iPhone, and you are worried about them visiting websites that they shouldn’t? Learn how to block websites on an iPhone using the Restrictions menu on the device.

Matthew Burleigh has been writing tech tutorials since 2008. His writing has appeared on dozens of different websites and been read over 50 million times.
After receiving his Bachelor’s and Master’s degrees in Computer Science he spent several years working in IT management for small businesses. However, he now works full time writing content online and creating websites.
His main writing topics include iPhones, Microsoft Office, Google Apps, Android, and Photoshop, but he has also written about many other tech topics as well.