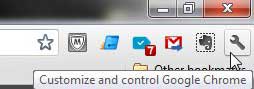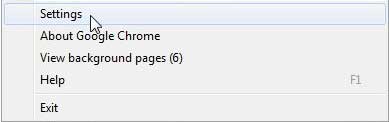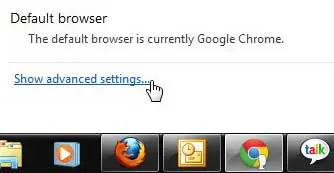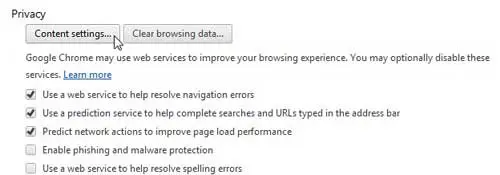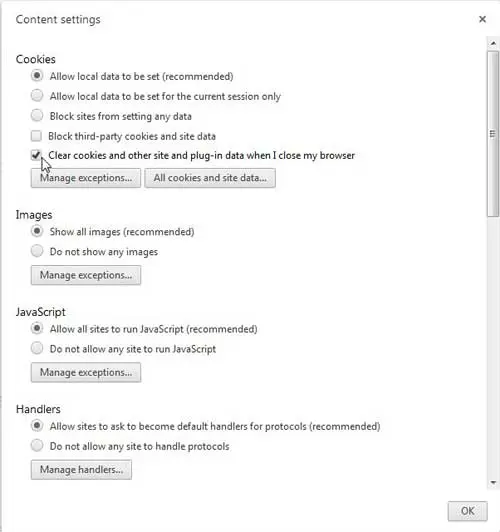If you like to clear your history and cookies after browsing on your computer, then you might have gotten into the habit of navigating through the menu when you are finished.
But if this is something that you do regularly, then you can choose the let Chrome do it for you instead.
Our tutorial below will show you how to make Google Chrome delete your cookies automatically each time you close the browser.
If you have AirPods and need to know how to turn off AirPod notifications, then this article can help.
How to Make Chrome Delete Cookies When You Close the Browser
- Open Chrome.
- Click the three dots at the top-right corner.
- Select Settings.
- Choose Privacy and security.
- Click Cookies and other site data.
- Enable Clear cookies and site data when you close all windows.
Note that activating this setting will also cause you to be signed out of Chrome after you close the windows.
Our guide continues below with additional information on clearing cookies in Chrome when you close the browser, including pictures of these steps.
Related Topic: You can read our how to clear cookies on iPhone 11 guide for information about managing that information on your mobile device.
When you visit a site that is tracking your activity, then you are probably downloading a cookie to your computer.
The cookie will remain on your computer for a predetermined amount of time so if you return to the site while the cookie is still valid, it will remember where you have been, as well as any information that you have entered.
This is how a site remembers you when you sign into an account. But this is a setting that you can configure yourself in most browsers if you do not want this action to occur.
For example, you can clear cookies in Google Chrome when you close the browser, ensuring that no data will be stored in the browser once you leave.
So if you revisit a site after closing your browser session, it will not remember any login information that you had previously entered.
Old Method – Clearing Cookies in Chrome On Browser Exit (Guide with Pictures)
While there are a lot of ease-of-use benefits to having cookies remembered when you close your browser, some people do not trust cookies from new sites, or they worry about potential security risks.
For this reason, most browsers, including Chrome, allow you to configure the browser so that these cookies are automatically deleted when you end a browsing session.
Read below to learn how to clear your Chrome cookies each time you close the browser.
Step 1: Launch Google Chrome.
Step 2: Click the wrench icon in the upper-right corner of the window.
Step 3: Click the Settings option towards the bottom of this menu.
Step 4: Click the blue Show advanced settings link at the bottom of the window.
Step 5: Click the Content settings button in the Privacy section of the window.
Step 6: Check the box to the left of Clear cookies and other site and plug-in data when I close my browser, then click the OK button at the bottom of the window..
Now that you know how to clear cookies on exit in Google Chrome, you won’t need to worry about going back it doing it manually all the time since Chrome is taking care of it for you.
The next time you close your browser, Chrome will erase the data that you have accumulated during the browsing session.
Continue Reading
- How to turn off hardware acceleration in Google Chrome
- How to see recent downloads in Google Chrome
- Set Google Chrome as default browser in Windows 7
- How to start Google Chrome automatically
- How to change the startup page in Google Chrome

Matthew Burleigh has been writing tech tutorials since 2008. His writing has appeared on dozens of different websites and been read over 50 million times.
After receiving his Bachelor’s and Master’s degrees in Computer Science he spent several years working in IT management for small businesses. However, he now works full time writing content online and creating websites.
His main writing topics include iPhones, Microsoft Office, Google Apps, Android, and Photoshop, but he has also written about many other tech topics as well.