Depending on your screen resolution, it can be difficult to see certain things.
Some of those items are in documents and might be due to a small text size or an image with a lot of tiny details.
Therefore it’s possible that you might want to know how to zoom in on Google Docs documents so that you can more clearly read or see something that is on the screen but is currently too small or not clear enough to see.
If you’re starting to use your Google Apps more, then our how to upload PDF in Google Drive tutorial can provide more information on saving your files there.
How to Zoom in on Google Docs
- Open your document.
- Click the Zoom button.
- Select the desired zoom level.
Our article continues below with additional information on how to zoom in on Google Docs, including pictures of these steps.
If you’ve ever tried to write math notation in a document, then you can out more about using subscript in Google Docs in our guide.
There are a handful of options that are shared across all of the Google apps. You are able to share Google files like documents, spreadsheets, or slideshows either in the app or from Google Drive, you can change the zoom level, and more.
Many of the productivity applications that you use on your computer will have a default zoom level of 100%. Depending on how far away from the monitor you sit, or how good or poor your vision is, that zoom level might be inadequate. So if you find that the words on your screen are either too big or too small for comfortable reading, then you might be interested in changing the zoom level in Google Docs.
Some of the document formatting you may have can be tough to get rid of. Our guide on how to remove strikethrough in Google Docs can show you how to get rid of the line through text.
Most applications, including Google Docs, specify “100%” as the default zoom level in their application. But if your monitor is very large or very small, or if the resolution of your display is very large or very small, then it might be tough to read.
Fortunately, you have the ability to modify this setting, although you might be having trouble locating it. Our tutorial below will help you identify the zoom setting in the toolbar in Google Docs so that you can adjust it accordingly to suit your needs.
Find out how to unzoom an Apple Watch if everything suddenly got big on the watch face and you are having trouble using it.
How to Zoom in or Zoom Out in Google Docs (Guide with Pictures)
The steps in this article were performed in Google Chrome but should work in other desktop Web browsers as well. Once you complete the steps below, you will be able to zoom in or zoom out when viewing a document in the Google Docs application.
Step 1: Sign into your Google Drive at https://drive.google.com/drive/my-drive and open the document in which you want to zoom in or zoom out.
Step 2: Click the Zoom button in the toolbar above the document, then select one of the default zoom levels, or manually enter your own preferred zoom value into the field.
If you elect to use a custom zoom level, then the value must be between 50 and 200%.
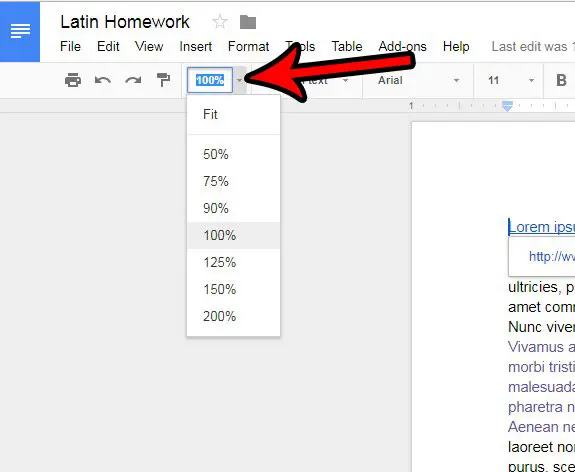
Now that you know how to zoom in on Google Docs, you will be able to control the zoom level in future documents so that you can read your content or the content of others more easily.
Do you need to change your page orientation? Find out how to switch to landscape mode in Google Docs.
Are you done writing your document in Google Docs, and now you are ready to proofread it before sharing it with a teacher, classmates, or work colleagues? Learn how to spell check in Google Docs so that you can avoid any potentially embarrassing spelling mistakes.

Matthew Burleigh has been writing tech tutorials since 2008. His writing has appeared on dozens of different websites and been read over 50 million times.
After receiving his Bachelor’s and Master’s degrees in Computer Science he spent several years working in IT management for small businesses. However, he now works full time writing content online and creating websites.
His main writing topics include iPhones, Microsoft Office, Google Apps, Android, and Photoshop, but he has also written about many other tech topics as well.