Microsoft Excel includes a lot of tools that can help you quickly manage your data. Some of these are things that you might be using already, while others either require the use of formulas or lesser-known tools that are a little tougher to find.
Our tutorial below for removing the beginning characters in an Excel cell will show you a formula that allows you to remove the leading characters in a cell. Plus, since it’s a formula, you can apply it to a lot of different cells by simply copying and pasting the formula into additional cells.
How to Remove the First Character from a Cell in Excel 2013
- Open the spreadsheet in Excel.
- Insert a new column to the right of the data to modify.
- Click in the cell to the right of the cell with the data to change.
- Type =RIGHT(A2, LEN(A2)-1), but replace the “A2” values with your cell locations.
- Press Enter to apply the formula.
Our article continues below with additional information on how to remove first character in Excel 2013 cells, as well as pictures of the steps.
Our Microsoft Excel add column guide can show you a simple way to get a total for all of the values in one of your spreadsheet columns.
Excel formulas present you with a number of options for editing your data. But there is one less commonly used formula that allows you to remove the first character from a cell in Excel.
A lot of data that you encounter will not be formatted the way that you need it. Whether a colleague likes to add a space or a special character in front of data that they type, they have text that should be formatted as numbers, or they do unusual things with their information to make it sort a particular way, it isn’t uncommon for data to need edits before its value is “correct.”
While there are several methods available for adding or deleting characters from data, there is one particular option that is helpful when you need to remove the same number of characters from the beginning of a range of cells.
You can use the RIGHT function in Excel 2013 to remove the first characters from a text string by clicking in an empty cell and typing the formula =RIGHT(A2, LEN(A2)-1) but replace “A2” with whatever cell location contains the data to adjust.
Our guide below will show you a simple way to remove the first character from a cell in Excel 2013. You can then copy and paste that formula into additional cells, allowing you to remove the first character from other cells as well.
Find out how to expand all rows in Excel if you have multiple lines of data in your cells and would like to be able to see it.
Using a Formula to Strip the First Character from a Cell in Excel 2013 (Guide with Pictures)
The steps below are going to use a formula that allows you to remove the first character, whether it is a letter, number, space, or special character, from a cell.
So if, for example, the content of your cell is “*12345”, then this formula will remove the “*” and leave you with “12345”.
While you could click inside the cell and delete that character yourself, you can repeat this action for other cells, too, by copying the formula you create, then pasting it into additional cells in the column.
Step 1: Open your spreadsheet in Excel 2013.
Step 2: Insert a new column to the right of the column containing the cell that you want to modify.
Click here for more information on inserting a new column.
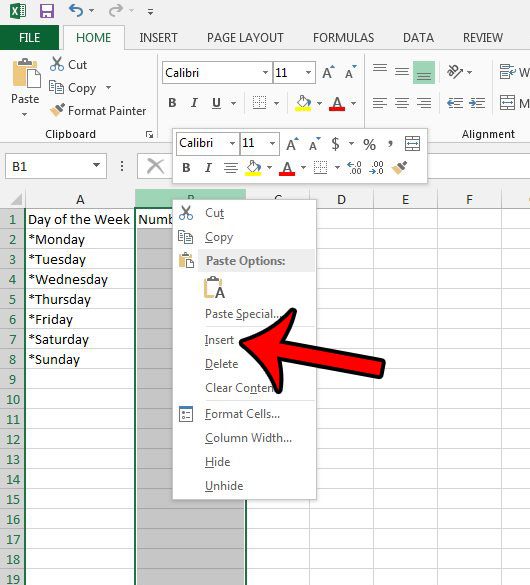
Step 3: Click inside the cell to the right of the existing cell for which you want to remove the first character.
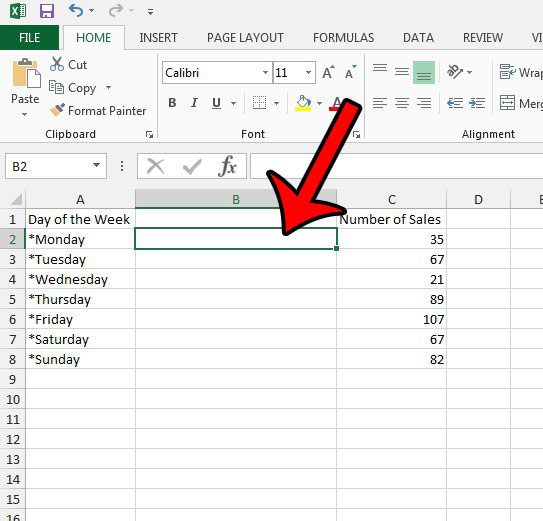
Step 4: Type =RIGHT(A2, LEN(A2)-1), but replace both instances of A2 with the location of the cell that you wish to modify, then press Enter on your keyboard to execute the formula.
If you would like to remove more than 1 character from the left of your cell data, then change the “-1” part of the formula to the number of characters that you wish to remove.
The LEN function that is part of this Excel Right function is helping you to modify the number of characters in the specified cell.
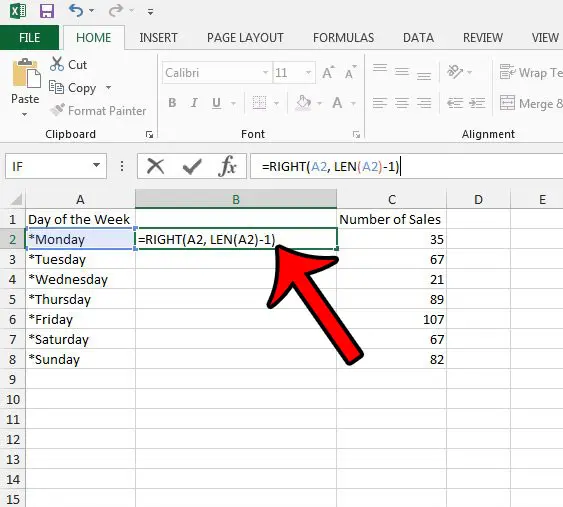
If you wish to apply this same effect to other cells, then you can copy the cell with the formula and paste it into the additional cells. Excel will automatically update the formula to be relative to the pasted location.
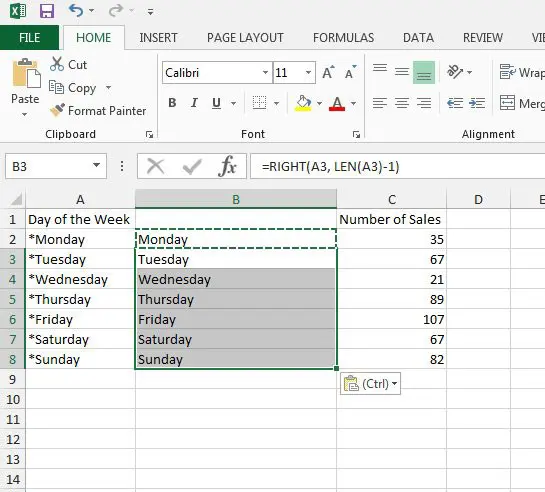
Now that you know how to remove first character in Excel 2013 cells you can use this method to clean up a lot of data that might have otherwise required a lot of manual editing.
Note that you will need to use the Paste as Value option if you want to paste your edited cell data in place of the original data. Learn more about pasting as values in Excel to see how this works, and why you might want to use it.
When you need to delete a lot of data at once, like an entire worksheet, then the steps in our how to delete a tab in Excel article will show you how.
Additional Information on the Excel Formula to Remove the First Character in a Cell
- You can use a similar formula if you want to remove a character from the end of a cell as well. Simply replace the “Right” part of the formula with “Left” and adjust accordingly.
- There is another formula that can achieve a similar result for removing beginning characters from a cell. This formula looks like =REPLACE(YY, 1, X, “”). The “YY” part of the formula is the cell location, “1” indicates the first character in the cell, “X” is the number of characters to remove, and “” indicates the replacement value. So if you wanted to remove the first two characters in cell A1, then the formula would be =REPLACE(A1, 1, 2, “”).
The modification of the Replace function above is just one of the ways that you can learn how to remove the first two digits in Excel cells. You can also use the RIGHT function from above for that purpose as well. You would simply need to modify the RIGHT and LEN function to remove characters besides just the first one.
The VLOOKUP formula in Excel is another really helpful tool in the application. Our VLOOKUP n/a to 0 guide will show you a useful way to modify the formula.
In this example where we are trying to learn how to remove first two digits in Excel, the formula would look like =RIGHT(A2, LEN(A2)-2). For this method you just need to adjust the “-2” part of the formula to indicate how many characters you wish to remove from the cell’s text string or number string in the user defined function.
This Excel Replace function can be useful for other reasons than replacing an existing part of a text string with an empty string of characters. You can also use it to replace existing data in a cell with something else.
For example, if you had the phrase “white widget” in cell A1 then you could use the formula =REPLACE(A1, 1, 5, “green”) to replace the word “white” with the word “green.” Note that the Replace function replaces only the number of characters that you indicate with the third variable in the formula, and it starts at the point in the text string that you indicate with the second variable.
Excel is an incredibly versatile tool, and one common task you might encounter is the need to remove the first character from a string in a cell. Whether you’re cleaning up data or formatting information, knowing how to delete first characters in Excel can save you a lot of time and hassle. Let’s dive into how you can accomplish this with ease.
Pros
| Benefit | Explanation |
|---|---|
| Simplifies Data Cleaning | When you’re dealing with large datasets, it’s not uncommon to find inconsistencies like unwanted characters at the beginning of strings. Using Excel to remove leading characters helps in cleaning and standardizing your data, making it more usable and analysis-friendly. |
| Enhances Data Presentation | Sometimes, data imported into Excel comes with certain prefixes that are not needed for your analysis or presentation. By removing these first few characters, you can improve the clarity and readability of your data. |
| Facilitates Further Data Manipulation and Analysis | Removing the first character or characters can be crucial for further data manipulation. For instance, if you’re merging data from different sources, having a uniform format without extraneous characters at the start can be vital for seamless integration and analysis. |
Cons
| Drawback | Explanation |
|---|---|
| Risk of Data Loss | If not done carefully, you might accidentally remove important characters, leading to data loss. Always ensure you have a backup of your original data before proceeding with any bulk editing. |
| Limited to Text Manipulation | This process only applies to text data. If you’re working with numbers, dates, or other data types, removing characters may not be relevant or can lead to incorrect data interpretation. |
| Requires Basic Knowledge of Excel Functions | To efficiently remove the first character or characters, you need a basic understanding of Excel functions like RIGHT, LEFT, and MID. This can be a barrier for complete beginners. |
More About Removing Excel Characters
While the process of removing the first character in Excel is relatively straightforward, there are a few additional details and tips that can make your life easier. For example, if you need to make Excel remove the first 3 characters, you can adjust the formula to suit your needs.
Remember, Excel is not just about performing a task; it’s about doing it efficiently. If you’re dealing with large datasets, using a formula to remove the first character can be a time-saver. However, for smaller datasets or one-time tasks, manually editing might be quicker.
It’s also important to consider the context in which you’re removing characters. Are you preparing data for a report? Cleaning data for analysis? Understanding the context can guide you in deciding whether to use a formula or a manual approach.
Lastly, always double-check your results. It’s easy to make mistakes, especially when working with formulas. A quick spot-check can prevent errors and ensure your data is accurate.
Frequently Asked Questions
How can I remove the first character in Excel?
To remove the first character in Excel, you can use the RIGHT function. For example, if your string is in cell A1, you would use =RIGHT(A1, LEN(A1)-1). This formula takes the length of the string in A1, subtracts 1, and then returns the rest of the string, effectively removing the first character.
What if I need to remove more than one character?
If you need to remove more than one character, adjust the number you subtract in the formula. For example, to excel remove the first 3 characters, use =RIGHT(A1, LEN(A1)-3).
Is there a way to remove characters without using a formula?
Yes, you can manually edit each cell, but this is not efficient for large datasets. Another method is using the “Text to Columns” feature in Excel, though it’s more complex than using a formula.
Can I remove characters from multiple cells at once?
Absolutely! If you apply the formula to one cell, you can drag the fill handle (the small square at the bottom right of the cell) down or across to apply the formula to other cells.
Does this method work for all versions of Excel?
Yes, the formulas and methods discussed are standard across all recent versions of Excel.
Can I undo the changes if I make a mistake?
If you act quickly, you can undo changes by pressing Ctrl + Z. However, it’s a good practice to keep a backup of your original data.
What if the first character is not consistent across all cells?
In this case, you might need a more complex formula or approach, depending on the specific patterns in your data. Sometimes, using conditional statements or a combination of Excel functions can help.
Can I automate this process for future datasets?
Yes, by creating a macro or using Excel’s Power Query feature, you can automate the process for future datasets with similar requirements.
Conclusion
Mastering the skill to remove the first character or characters in Excel is a valuable addition to your data management toolkit. Whether it’s about enhancing the presentation of your data, prepping it for analysis, or simply cleaning it up, knowing how to delete first characters in Excel is a straightforward yet powerful technique.
Always remember to back up your data before making bulk changes, and don’t be afraid to experiment with different methods to find what works best for your specific needs. As you become more comfortable with Excel functions and formulas, you’ll find that tasks like removing beginning characters in Excel become second nature, opening up new possibilities for data manipulation and analysis. Happy Excel-ing!

Matthew Burleigh has been writing tech tutorials since 2008. His writing has appeared on dozens of different websites and been read over 50 million times.
After receiving his Bachelor’s and Master’s degrees in Computer Science he spent several years working in IT management for small businesses. However, he now works full time writing content online and creating websites.
His main writing topics include iPhones, Microsoft Office, Google Apps, Android, and Photoshop, but he has also written about many other tech topics as well.