If you’ve ever tried to count the number of digits or letters in a cell, then you have probably discovered that it’s kind of difficult.
When you need to do that multiple times, it can seem like an insurmountable task.
Luckily Excel has a formula that you can use to count the number of characters in one of your cells.
Summary – How to count characters in cells in Excel
- Click inside the cell where you want to display the character count.
- Type =LEN(XX) and replace XX with the cell that you want to count.
- Press Enter on your keyboard.
Our guide continues below with additional information on how to count characters in Excel, including pictures of these steps.
Excel 2013 has a lot of formulas that can help you to analyze your data.
Often these formulas allow you to perform mathematical operations on your cells (like subtraction), and formulas make it easy to update those operations if you happen to change the data in one of those cells.
Occasionally, however, you might need to use Excel to do something that would be inconvenient to do manually, such as counting the number of letters, numbers, or special characters that are contained within a cell.
Fortunately, Excel 2013 has a formula that can automate this character count, thereby saving you the hassle of needing to manually count all of those characters.
Our character count in Word tutorial will also show you how to discover this information in a document that you are editing.
Excel Character Counting Formula
If you’re just visiting this page to get the formula quickly, then here it is:
=LEN(XX)
For additional information on using this formula, as well as pictures of how it should be used, you can continue to the next section.
Excel 2013 – How to Count the Characters in a Cell (Guide with Pictures0
The steps below are going to show you how to use a formula to count the number of characters in one of the cells of your spreadsheet.
Like other formulas in Excel, if you copy the cell with the formula and paste it into the rest of the cells in a row or columns, Excel will automatically update the cell references to count the characters in other cells, too.
You could even take this a step further and use a SUM formula underneath a column where you’ve counted the characters in individual cells to get a character count for that entire column.
Step 1: Open the Excel spreadsheet containing the cell with characters that you want to count.
Step 2: Click inside the cell where you want to display the number of characters in your target cell.
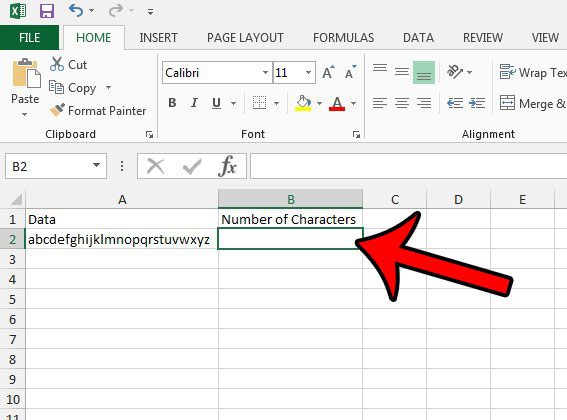
Step 3: Type =LEN(XX) but replace the XX part of the formula with the cell location that you want to count.
In the picture below, for example, the formula would be =LEN(A2).
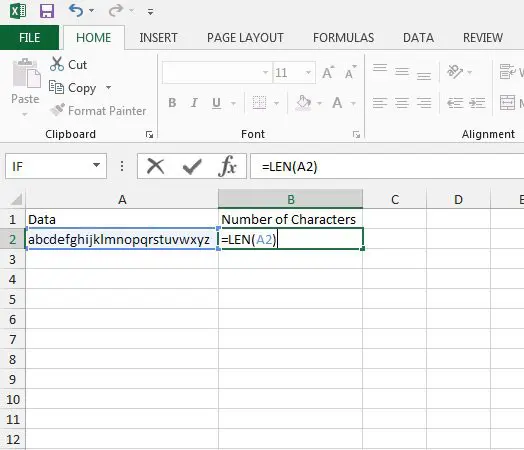
Step 4: Press the Enter key on your keyboard to execute the formula.
You should then see the count of characters in the target cell.
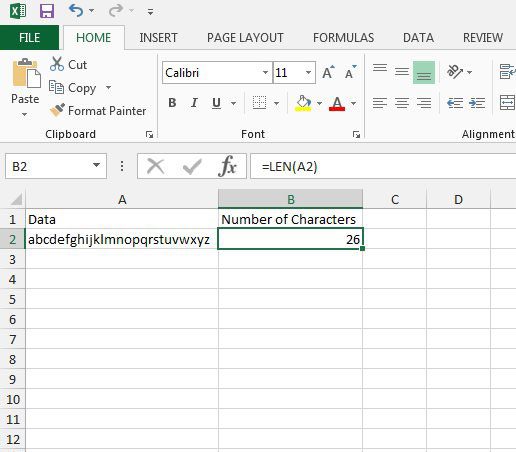
Now that you know the character count Excel formula, you will be able to use this to save yourself some time if you have been manually counting this information in the past.
Additional Notes
- Excel will count spaces as characters with this formula.
- You can get a total character count for multiple cells by adding the SUM function. For example, a formula that counted the total number of characters in cells A2 through A6 would look like =SUM(LEN(A2),LEN(A3),LEN(A4), LEN(A5), LEN(A6))
Do you have a sequence of cells that all contain a space or special character, and you are looking for a way to remove those? Learn how to remove the first character from a cell with a formula and save yourself some time in editing your data.

Matthew Burleigh has been writing tech tutorials since 2008. His writing has appeared on dozens of different websites and been read over 50 million times.
After receiving his Bachelor’s and Master’s degrees in Computer Science he spent several years working in IT management for small businesses. However, he now works full time writing content online and creating websites.
His main writing topics include iPhones, Microsoft Office, Google Apps, Android, and Photoshop, but he has also written about many other tech topics as well.