Have you ever needed to copy cell values, not formulas?
It can be frustrating when you discover that you need a way to only copy and paste cell values in Excel rather than the formula that is causing those values to display. When you use formulas in Excel 2013 to calculate values that then populate cells, those values are technically stored as formulas that might be referencing other cells.
This is helpful in the original spreadsheet but becomes complicated if you try and paste those cells to another workbook, worksheet, or a different type of document. Typically this will result in something like the image shown below –
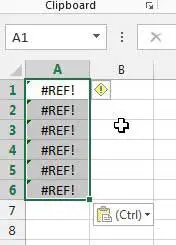
One simple way to fix this is to copy the values of the formulas, then paste them back into their same cells as values.
Once this is done, the cell values are simply numbers and can be easily copied to whatever location is necessary. However, if you would like to keep the original formulas intact, then you can elect to copy the original cells, then use the Paste Values option when you paste your copied data into separate cells or a separate worksheet.
As an Amazon affiliate, I earn from qualifying purchases.
How to Paste as Values in Excel 2013
Note that using this method will provide you with the option to either overwrite your original formulas with the values that you have copied or select a different cell into which you would like to paste the copied cell values.
Step 1: Open your spreadsheet in Excel 2013.
Step 2: Use your mouse to select the cells containing the formula values that you want to paste to a different document. Note that the formula bar is displaying the formula, not the cell value.
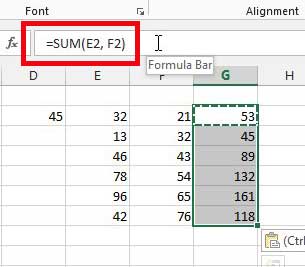
Step 3: Press Ctrl + C on your keyboard to copy the selected cells.
Step 3b (optional): Select the cell where you would like to paste the cell values, rather than their formulas. If you have copied data from multiple cells, Excel will paste the topmost copied cell into the cell that you select, then fill in the cells underneath it. If you skip this step and leave the originally copied cells selected, then completing the rest of this guide will paste the values into their original cells, which will delete the original formula.
Step 4: Click the Home tab at the top of the window.
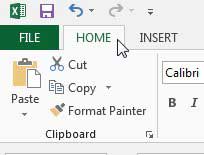
Step 5: Click Paste in the Clipboard section of the ribbon, then click the Values option.
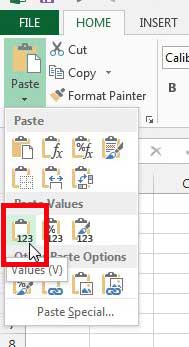
Note that the value in the formula bar is now displaying the numerical value instead of the formula. These cells can now be freely copied and pasted from their current location to another document.
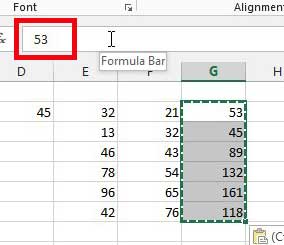
Summary – How to paste as values in Excel 2013
- Select the cell(s) to copy.
- Press Ctrl + C on your keyboard to copy the cells.
- Select the location where you wish to paste the values.
- Click the Home tab at the top of the window.
- Click the arrow under Paste, then click the Values option.
Do you have a Netflix, Hulu Plus or Amazon Prime subscription, and you’ve been looking for a way to watch those videos on your TV? The Roku 3 can do this, as well as provide access to a lot of other content. Check it out on Amazon for pricing and reviews.
Now that you know how to paste as values in Excel 2013, you can copy content into your spreadsheets without having to remove formatting after doing so.
Learn how to print the top row on every page in Excel 2013 to make your printed spreadsheets easier to understand.

Matthew Burleigh has been writing tech tutorials since 2008. His writing has appeared on dozens of different websites and been read over 50 million times.
After receiving his Bachelor’s and Master’s degrees in Computer Science he spent several years working in IT management for small businesses. However, he now works full time writing content online and creating websites.
His main writing topics include iPhones, Microsoft Office, Google Apps, Android, and Photoshop, but he has also written about many other tech topics as well.