When you are putting a lot of data into a spreadsheet it’s really easy to forget something or to decide later that you want more data.
This can leave you looking for a method for how to insert a column in Excel 2010 so that you don’t need to recreate the spreadsheet entirely, or manually move around a lot of data.
Luckily Excel has a handful of options available to you which you can use to insert rows or columns amidst an existing dataset.
How to Insert Columns in Microsoft Excel
- Open your Excel file.
- Click the column letter to the right of where you want the column.
- Right-click the selected column and choose Insert.
Our guide continues below with additional information on how to insert a column in Excel 2010, including pictures of these steps.
Turning some of your Excel cells into tables can give you a lot more flexibility with your data. You can read this article to find out more about this feature.
Microsoft Excel has options for formatting spreadsheets in a considerable amount of ways. You may already have experience in changing cell formatting or switching font styles or colors, but you can also change the layout of a spreadsheet by inserting columns or inserting rows inside of an existing dataset.
No matter how much planning you do when you are creating a spreadsheet in Excel 2010, it is very possible that you are going to need to add some information later. But sometimes you may create a spreadsheet that is missing an entire piece of data.
At first, you might think that your only option would be to copy and paste the data into columns that are one place to the right, but this can be time-consuming and frustrating. Luckily Excel 2010 has a feature that allows you to simply insert a column into an existing spreadsheet.
Find out how to add columns in Excel if you have a lot of data and want to get a total for the values in one of your columns.
How to Add a Column in Excel 2010 (Guide with Pictures)
To be clear, we are talking about inserting a column between other columns that already contain data. You do not need to do anything special if you want to add data to a column after your existing data. With that in mind, follow the steps below to learn how to insert a column into an Excel 2010 spreadsheet.
Step 1: Open the spreadsheet into which you want to insert a column.
Step 2: Click the letter of the column that is to the right of where you want to insert your column. This will select the entire column.
For example, I want to insert a column between columns C and D, so I have selected column D.
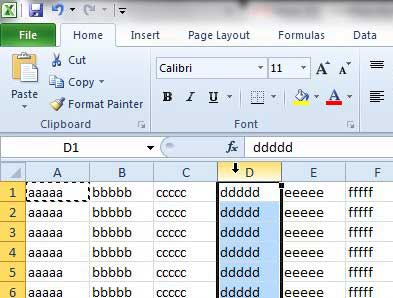
Step 3: Right-click the column letter, then click the Insert option.
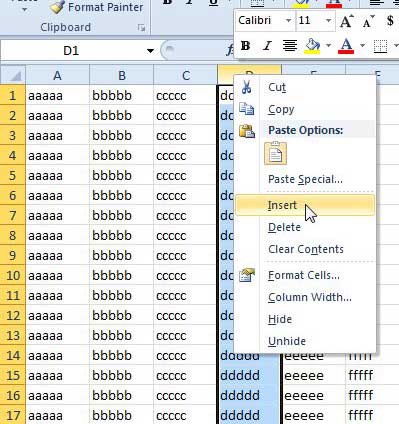
As you can see, I now have a blank column where column D used to be, and my data that was previously in column D has been moved to column E.
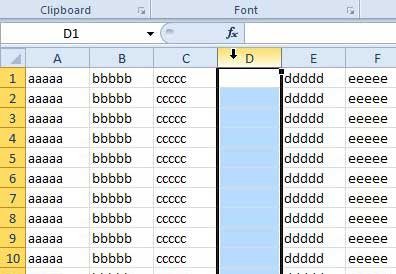
Now that you know how to insert a column in Excel 2010 you will have an easier time including more data in your spreadsheet without needing to waste a lot of time moving around existing columns or rows.
The steps above will help you to add or remove columns from your spreadsheet, but what if you want to remove a column from a table in Excel?
How to Remove Table Columns in Microsoft Excel
If you have formatted some of the rows and columns in your spreadsheet as a table then you may be wondering if you can add or eliminate some of the columns in that table.
To delete a table column in Excel 2010 you simply need to right-click on one of the columns inside of the table, choose Delete, then Table Columns.
How to Insert Rows or Delete Rows in Excel 2010
The process of adding or removing rows from your spreadsheet is very similar to those actions when working with columns.
You can click a row number at the left side of the spreadsheet to select the existing cells in that row.
You can then right-click the row and choose the Insert command to insert cells above the selected row. If you want to insert multiple rows then you can select the same number of rows equal to the number of rows that you want to add, then right-click on the selected rows and choose the Insert option. Excel will then quickly insert the number of rows or columns that is equal to the number of rows that you selected.
Deleting rows is also the same action that you used to delete columns. Click the row number of the row that you wish to delete, then right-click the selected row and choose the Delete option.
More Information on How to Insert a Column in Excel 2010
The steps in this tutorial are focused on inserting columns in the Excel 2010 version of Microsoft Office but will work in most other versions of Excel as well.
If you want to remove a column that you have added then you can right-click the column letter and choose the Delete option instead.
You can also add a new column from the ribbon. Once you have selected the column to the right of where you wish to add the new blank column, select the Home tab at the top of the window, then click the drop down arrow under Insert in the Cells group of the ribbon. You can then select Insert Cells or Insert Sheet Columns option to add a new blank column to your document. If you are trying to add new rows instead of new columns to the spreadsheet then the menu option will say Insert Sheet Rows instead.
A similar option on the ribbon can be used when you want to delete an entire row or a whole column instead. Simply select the rows or columns to delete, then click the Home tab, followed by the Delete button in the Cells section, and choose the appropriate delete option.
You can also hide columns in Excel 2010. Read this article if you want to learn how to remove a column from view, but you don’t want to delete it.
Additional Sources

Matthew Burleigh has been writing tech tutorials since 2008. His writing has appeared on dozens of different websites and been read over 50 million times.
After receiving his Bachelor’s and Master’s degrees in Computer Science he spent several years working in IT management for small businesses. However, he now works full time writing content online and creating websites.
His main writing topics include iPhones, Microsoft Office, Google Apps, Android, and Photoshop, but he has also written about many other tech topics as well.