Computer monitors vary a lot in resolution, and the strength of an individual’s eyesight can lead them to want larger text on their screen.
This is especially true when you are reading on your computer screen, such as when you are viewing or editing a document in Word 2010.
So if you are finding that the text size is too small for comfortable reading, or if you want to zoom way back and see how your document page looks in its entirety, then you can follow the tutorial below to zoom in or out in Word 2010.
SolveYourTech.com is a participant in the Amazon Services LLC Associates Program, an affiliate advertising program designed to provide a means for sites to earn advertising fees by advertising and linking to Amazon.com.
A Roku from Amazon is a terrific gift for anyone that likes to watch movies or TV shows and is looking for an easy and affordable way to do so.
If things in Word seem to look different than they typically do, then our how do I get my Word document back to normal view tutorial can show you how to fix it.
Zoom In or Out on a Document in Word 2010
You can always return to the default 100% zoom level by pressing the 100% button in the Zoom section of the ribbon that we will be navigating to below. This can save you some time as you try and return to normal after zooming in or out on your document.
Step 1: Open Word 2010.
Step 2: Click the View tab at the top of the window.
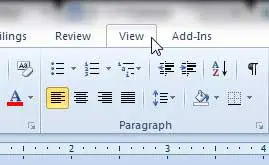
Step 3: Click the Zoom button in the Zoom section of the ribbon at the top of the window.
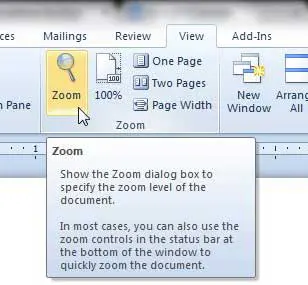
Step 4: Click the zoom level that you want to use from the options at the top of the screen, or manually enter it into the box to the right of Percent. Note that the minimum value that you can enter for the zoom percentage is 10 and the maximum value is 500.
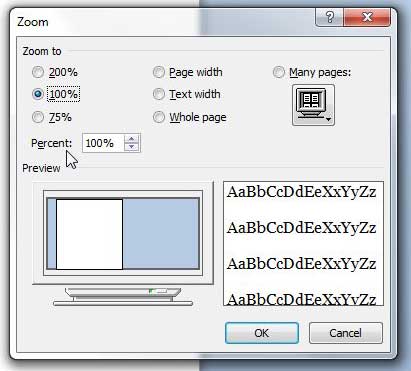
Step 5: Click the OK button to close the Zoom window.
Use this portable external hard drive from Amazon as an inexpensive backup solution so that you have an extra copy of your important in files in the case of a theft or data loss.
We previously covered how to zoom in Print Preview in Word 2010.
Many other applications and devices have zoom features, including the Apple Watch. In the next section, we discuss how to unzoom on an Apple Watch if the screen is currently zoomed in and you can’t fix it.
How to Fix a Zoomed in Apple Watch
While the screen on the Apple Watch is generally pretty crisp and easy to read, despite its small size, you can sometimes benefit from zooming in on an image or text that is a little too small to read easily.
This article about why does my Apple Watch keep zooming in explains more about using the zoom feature on the Apple smartwatch.
Whether you intentionally zoomed in your Apple Watch, or you did it by accident, the device can be pretty difficult to use until you undo that zoom.
You can either double-tap on the watch face with two fingers to unzoom it, or you can use the following steps to unzoom your Apple Watch from your phone.
- Open the Watch app.
- Select the My Watch tab.
- Choose Accessibility.
- Touch Zoom.
- Turn off the Zoom option.
Now that you know how to undo zoom on the Apple Watch, you will be able to use that feature and get out of it, whenever it would benefit your Apple Watch experience.

Matthew Burleigh has been writing tech tutorials since 2008. His writing has appeared on dozens of different websites and been read over 50 million times.
After receiving his Bachelor’s and Master’s degrees in Computer Science he spent several years working in IT management for small businesses. However, he now works full time writing content online and creating websites.
His main writing topics include iPhones, Microsoft Office, Google Apps, Android, and Photoshop, but he has also written about many other tech topics as well.