The steps in this article will show you how to enable a setting called “Load Remote Images” so that the Mail app on your iPhone will start showing pictures in your emails.
- Open the Settings app.
- Scroll down and choose Mail.
- Tap the button to the right of Load Remote Images.
Many of the emails that you receive in your inbox will include pictures embedded within them. These pictures may simply be decorative but, in many cases, they are a crucial element of seeing the email in the manner that the sender intended.
So if you are noticing that you don’t see any images in the emails that you receive in your iPhone’s default Mail application, then it could be affecting your ability to effectively use the information in those messages.
Luckily there is a setting for the Mail app on your iPhone called “Load Remote Images” that you can enable which will allow those images to be shown when you open your emails.
How to Load Remote Images on an iPhone 11
The steps in this article were performed on an iPhone 11 in iOS 13.1.3. Note that this setting applies to all of the email accounts that receive mail in the default Mail app. This won’t affect settings for any third-party mail apps that you have installed on the device.
Step 1: Tap the Settings icon.
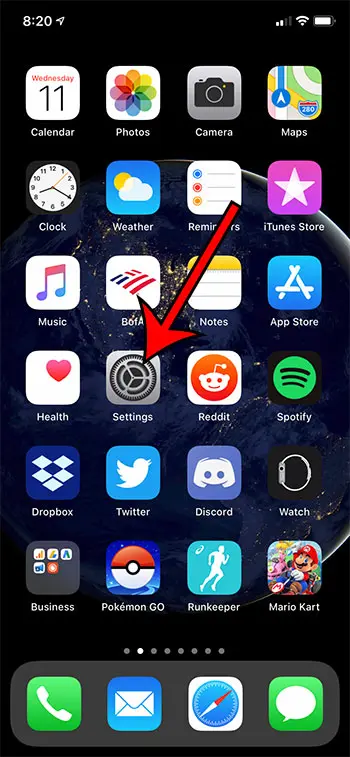
Step 2: Scroll down and choose the Mail option.
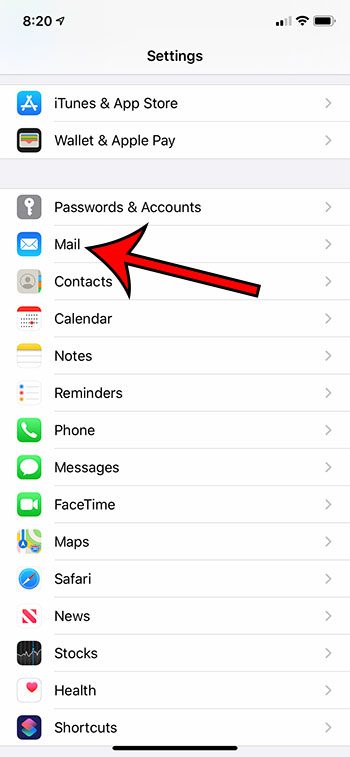
Step 3: Scroll to the Messages section of the menu and tap the button to the right of Load Remote Images to turn it on. I have it enabled in the image below.

Additional Information About Pictures Not Loading the iPhone Mail App
- If this doesn’t resolve your problem, then the issue may require additional troubleshooting. First, try restarting your iPhone. On iPhone models with a Home button, you can do this by holding the Power button for a few seconds, then swiping the slider to the right. Once the device is off, hold the Power button until it comes back on.
- On iPhone models without a Home button, hold the volume up button and the side button, then swipe the slider. Press and hold the side button to turn it back on.
- If the problem only exists for one email account, try deleting then re-adding the account. You can delete an account by going to Settings > Passwords & Accounts > select the account to delete > tap the Delete Account button. You can then choose the Add Account button at the bottom of the Passwords & Accounts menu and enter your email account’s details to add the account back to the device.
- If it’s only a few emails that aren’t loading images, then it may be due to the entire email not being downloaded due to its size. If you open the email message and scroll to the bottom you should see an option to download the entire message.
- If you would like to keep viewing email messages without the images, but want the option to download those images for some messages, then keep the Load Remote Images option turned off. At the top of an email message you should see an option to Load All Images.
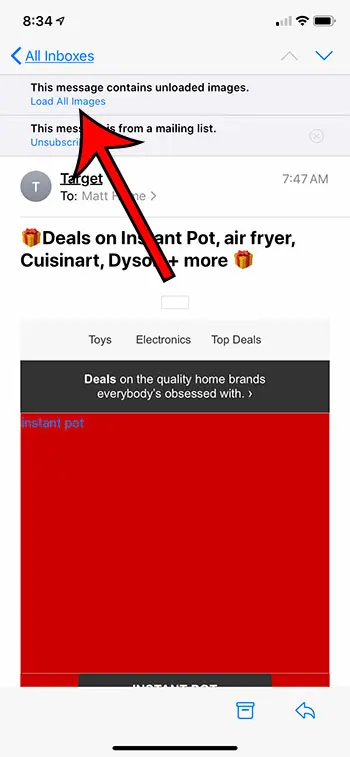
Find out how to factory reset an iPhone 11 if none of these options solve your problem and you are also experiencing some other issues with your device.
Continue Reading
- How to delete apps on an iPhone 8
- How to check an iTunes gift card balance on an iPhone
- What is a badge app icon on an iPhone?
- How to make your iPhone louder

Matthew Burleigh has been writing tech tutorials since 2008. His writing has appeared on dozens of different websites and been read over 50 million times.
After receiving his Bachelor’s and Master’s degrees in Computer Science he spent several years working in IT management for small businesses. However, he now works full time writing content online and creating websites.
His main writing topics include iPhones, Microsoft Office, Google Apps, Android, and Photoshop, but he has also written about many other tech topics as well.