It can be pretty frustrating when an application that you use all the time starts behaving differently or is causing a weird problem that is difficult to describe or troubleshoot.
One such problem involves an issue in Microsoft Word where it will delete existing text from a document as you type instead of adding your typing to the document and leaving the original text in place.
If you’re experiencing an issue in Microsoft Word where typing a letter replaces an existing letter, then you aren’t alone. This is caused by something called “overtype.”
Use these steps to stop deleting letters when you type in Word.
How to Stop Word from Deleting Letters When You Type
- Open your document in Microsoft Word.
- Press the Ins or Insert key on your keyboard.
- Type as normal to confirm that overtype is turned off.
This is behavior that is not exclusive to Microsoft Word. This will also happen in other programs with document editors like Microsoft Excel or Powerpoint.
Related Topic: There are some useful keyboard shortcuts that make it easier to add certain symbols. Our square root symbol on keyboard guide talks about one of them.
This is especially problematic on keyboards where it’s easy to accidentally press the Insert key. In many cases, it is located right next to the Backspace key, which is one of the more commonly used keys on the keyboard.
You can use a lot of the tools in the Word application to format your content or add symbols that aren’t on your keyboard, but when you need to change something about the way the application behaves then you often need to go into the Word Options menu.
Do you need to add a lot of mathematical characters when you type? Check out our guide on how to add exponents in Word and learn about a few different options.
How to Disable Overtype Mode in Microsoft Word (Guide with Pictures)
Microsoft Word also has a setting in its Options menu that lets you disable Overtype mode entirely. You can use these steps to prevent accidentally enabling Overtype in the future.
These steps will show you how to turn off the option that causes Microsoft Word to delete letters when you type.
Step 1: Open Microsoft Word.
Launch the Word application.
Step 2: Open the File menu.
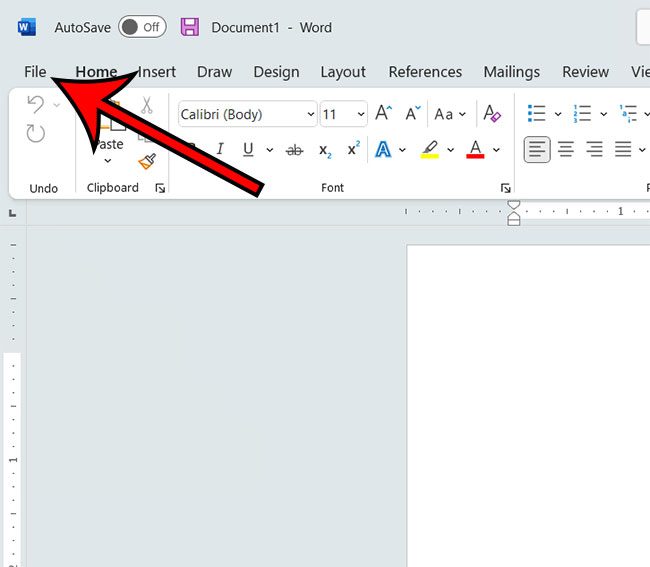
Click the File tab at the upper left corner of the window.
Step 3: Open the Word Options menu.
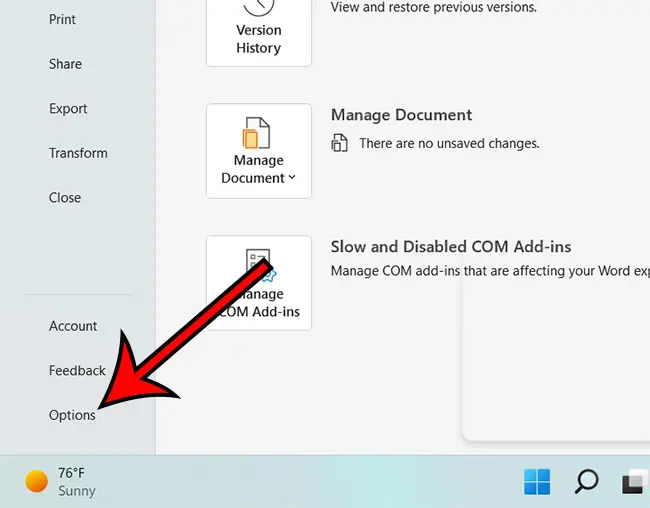
Select the Options button at the bottom of the left column.
Step 4: Select the Advanced option.
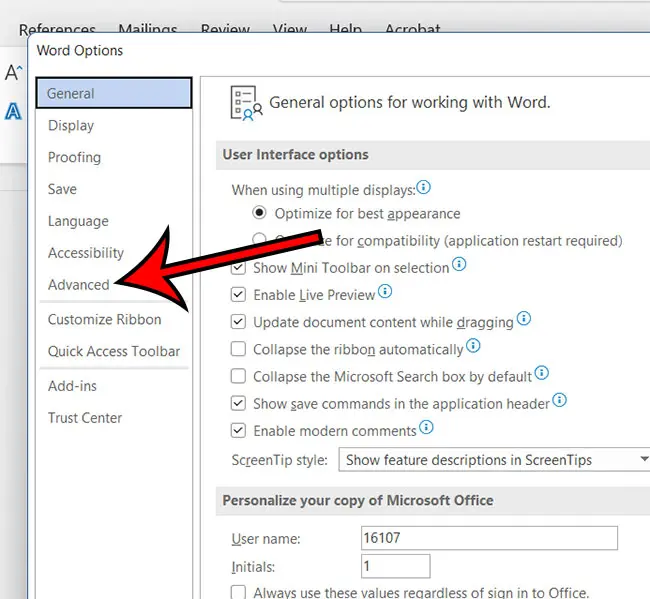
Click the Advanced tab at the left side of the Word Options dialog box.
Step 5: Disable the Overtype mode option.
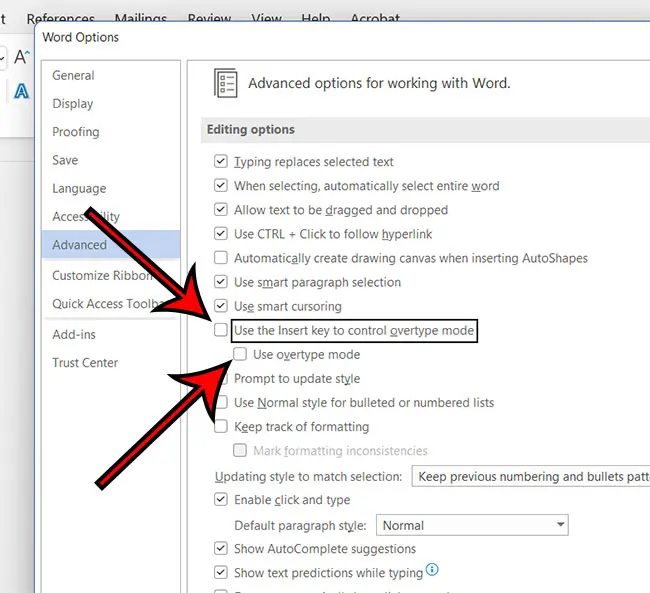
Click the boxes to the left of Use the insert key to control overtype mode and Use overtype mode to remove the check marks.
Step 6: Save your changes.
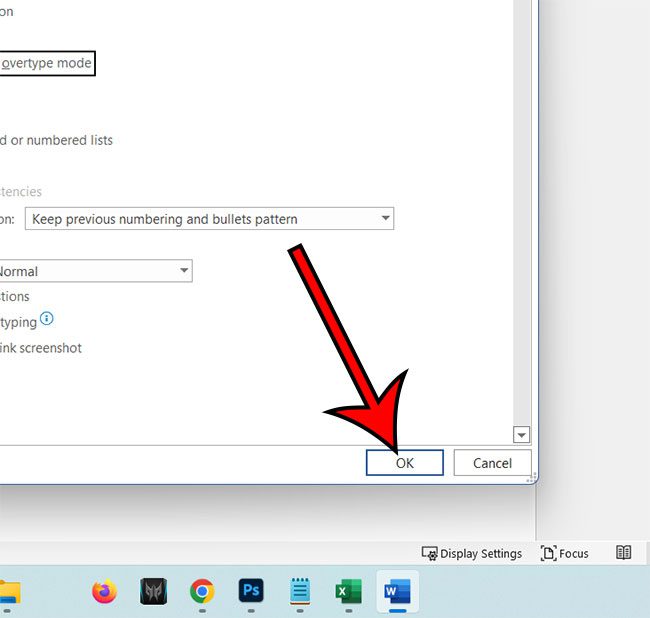
Click the OK button to confirm your changes.
Now that you know how to stop Word from deleting letters when you type you will be able to fix this problem again should it occur on a different computer that you use.
Or, if you run into a situation where you want that behavior to occur, you will know how to find the setting that controls it.
Frequently Asked Questions About Why Word is Deleting Letters When You Type
What are the two different typing modes in Microsoft Word?
Microsoft Word has two modes of typing that provide alternate editing options as you are working with your document.
The first and most common mode that you are probably familiar with is the default mode, or insert mode, where you can type inside of your document and add your text to any existing text in the document.
The other mode is Overtype mode, where you put your text cursor at a place if your document and Word will start displacing existing text as you type.
If you would like to permanently switch settings in Word so that the application doesn’t enter Overtype mode then you can go to File > Options > Advanced > and turn off the Use the insert key to control overtype mode and Use overtype mode options by clearing the check box to the left of either of those settings.
Why does Word delete letters when I type?
Microsoft Word replaces text in your document with the text that you are typing when you are in Overtype mode.
You can press the Ins key on your keyboard to toggle this mode off, or you can go to the Advanced tab on the Word Options menu and disable the setting that allows you to switch between modes by pressing the Insert key.
Continue Reading

Matthew Burleigh has been writing tech tutorials since 2008. His writing has appeared on dozens of different websites and been read over 50 million times.
After receiving his Bachelor’s and Master’s degrees in Computer Science he spent several years working in IT management for small businesses. However, he now works full time writing content online and creating websites.
His main writing topics include iPhones, Microsoft Office, Google Apps, Android, and Photoshop, but he has also written about many other tech topics as well.