There are many reasons why you might be changing the settings for the Messages app on your iPhone.
Whether you want to stop sending read receipts or you want to stop your iPhone from deleting old text messages, there are a lot of different settings you can configure. One of the more confusing options, however, is the option for a subject field in your text messages.
You are probably familiar with the subject field when sending email messages, but it can be a little unfamiliar when dealing with text messages.
Most text messages simply consist of a short message or image and do not need a subject field.
But some situations might dictate that you use a subject field, or some of your contacts might prefer it. If you elect to send a text message with a subject field, then it will look like the image below.
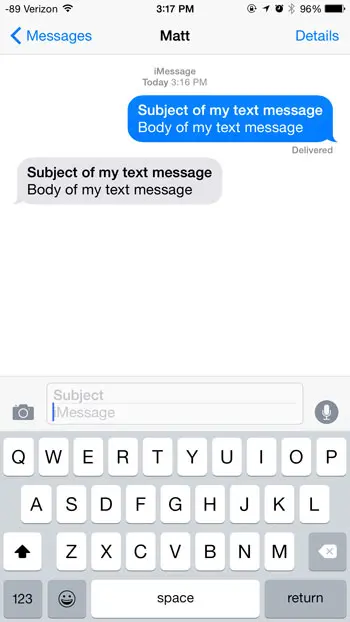
This was a message that I sent to myself, so you can see both how the subject field will look on your phone after you send it, plus you can see how it will look on your recipient’s phone. Note that the subject line is bold for both the sent and received messages. Additionally, the text message entry field is split, with the Subject field at the top of the text message field and the Message field below it.
The “Show Subject Field” option for the Messages app on your iPhone controls whether or not there is a spot for you to add a subject to a text message that you send.
Turning the Subject Field On or Off in iOS 8
The steps in this will show you where to go on your iPhone to turn off the subject field in the Messages app. This guide was written using an iPhone 6 Plus in iOS 8.
These steps will also work on newer iOS versions such as iOS 17, and newer iPhoe models, like the iPhone 14 or iPhone 15.
Step 1: Open the Settings menu.
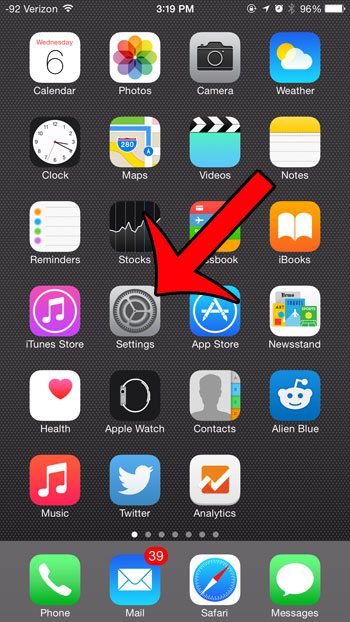
Step 2: Scroll down and select the Messages option.
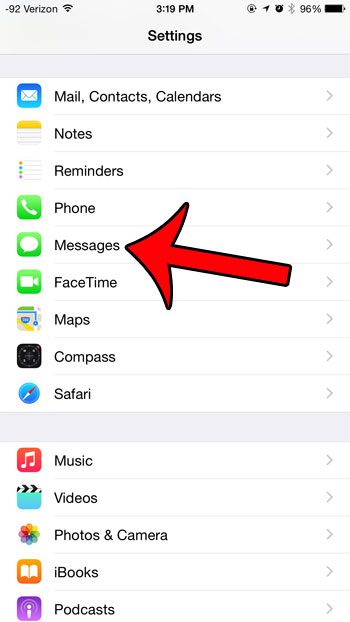
Step 3: Scroll down and tap the button to the right of Show Subject Field. You will know that the option is turned on when there is green shading around the button, as in the image below.
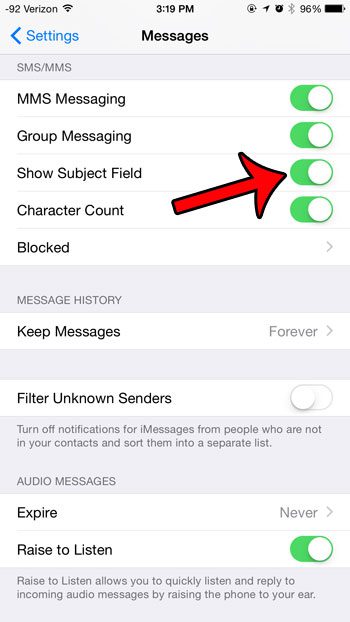
Note that the subject field is not a required field, even when it is turned on. You can still send text messages without a subject field, even if you have enabled the option using the steps above.
Now that you know what the subject field means in regard to text messages on your iPhone, you can use the steps above to turn that field on or off as needed.
Do you have green and blue text messages on your iPhone, but you cannot figure out what the difference is? This article will help explain it.
Related: Why Is There a Moon Next to My Text Message on an iPhone?
Continue Reading

Matthew Burleigh has been writing tech tutorials since 2008. His writing has appeared on dozens of different websites and been read over 50 million times.
After receiving his Bachelor’s and Master’s degrees in Computer Science he spent several years working in IT management for small businesses. However, he now works full time writing content online and creating websites.
His main writing topics include iPhones, Microsoft Office, Google Apps, Android, and Photoshop, but he has also written about many other tech topics as well.