You’ve probably got a lot of apps on your iPad, because that is one of the best things about owning an iPad or an iPhone.
But those apps are constantly being updated with improvements and fixes for problems, which means that those updates need to be installed.
But if you put off installing your updates, it can lead to situations where you have dozens of app updates that need to be installed.
Going through and manually installing each individual update can be tedious, so luckily there is a way to update all of your apps at once in iOS 7 on your iPad 2.
As an Amazon affiliate, I earn from qualifying purchases.
Have you been looking to get an iPad Mini, but you were put off by the high price? Apple recently announced their new line of iPad Minis, which has lowered the price on last year’s model. Click here to check out pricing on older iPad Minis.
Learn How to Install All of Your iPad Updates at Once in iOS 7 on Your iPad 2
Note that this is going to install all of the available updates that are listed on the Updates tab of the App Store. If you do not want to install a particular update, then you will need to install of your available updates manually. But if you had previously been installing all of the updates individually, then this can save you some time and a lot of frustration. Additionally, app updates can use a lot of data. If you are installing multiple updates, it is usually a good idea to do so over a Wi-Fi connection to avoid using a lot of the data from your data plan.
Step 1: Touch the App Store icon.
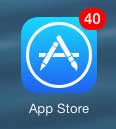
Step 2: Select the Updates tab at the bottom of the screen.

Step 3: Touch the blue Update All link at the top-left corner of the screen.
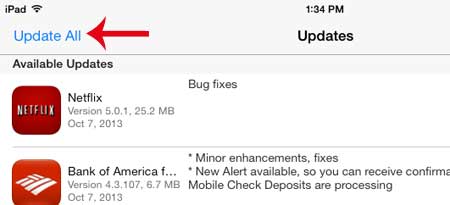
Depending upon how many updates you have to install, this can take a while. You can still use apps on your iPad that aren’t being updated, but apps for which an update is waiting cannot be opened until the update has been installed.
Now that you know how to update all of your apps at once on an iPhone 7, you can make the process of app updating much quicker on the device.
What is that blue dot next to the app name on my home screen in iOS 7?
Are you noticing blue dots next to some of the apps on your iPad or iPhone, but not all of them? This dot indicates that the app has recently been updated, and that you have not opened it since the update was installed. Once you launch the app, the blue dot will go away.
Did you know that Amazon has increased the minimum purchase amount to qualify for free super saver shipping? If you shop on Amazon frequently, then it might be a good idea to try out Amazon Prime as a way to keep shipping costs down. Click here to learn more about Prime and start a free trial.
Do you like to use Private Browsing, but can’t figure out how in iOS 7? Read this article to learn about Private Browsing in Safari in iOS 7 on the iPad 2.

Matthew Burleigh has been writing tech tutorials since 2008. His writing has appeared on dozens of different websites and been read over 50 million times.
After receiving his Bachelor’s and Master’s degrees in Computer Science he spent several years working in IT management for small businesses. However, he now works full time writing content online and creating websites.
His main writing topics include iPhones, Microsoft Office, Google Apps, Android, and Photoshop, but he has also written about many other tech topics as well.