The email notifications that you receive on your iPhone 7 can come in a couple of different flavors.
There are sounds that can alert you to a new message, alerts that can pop up on your screen, and a white number in a red circle that appears on the top of the Mail icon to let you know how many unread messages you have.
This can be helpful for some people but, for others like me, who are probably checking their emails pretty frequently anyway, it might be unnecessary.
If you would prefer not to receive any of these email notifications on your device, then you are in luck. It is possible to completely turn off email notifications in iOS 10 so that you no longer receive any kind of indication that you have a new email.
if you are getting notifications in your email inbox about calendar events, then our how to turn off Google Calendar email notifications guide can help you out.
How to Disable All Email Notifications for the Mail App on Your iPhone 7
The steps in this article were performed on an iPhone 7 Plus, in iOS 10.3.1. This guide is going to disable all of the notifications for all of the email accounts on your device that use the default Mail app. This is not going to affect any third-party apps that you might be using to manage your email. If you would like to turn off the email notifications from those apps as well, then you can repeat these steps for each additional app.
Step 1: Open the Settings app.
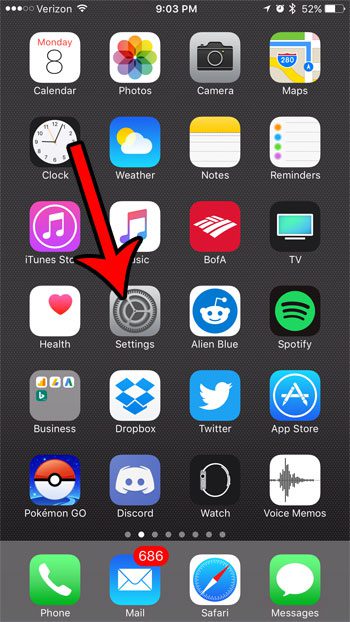
Step 2: Select the Notifications option.
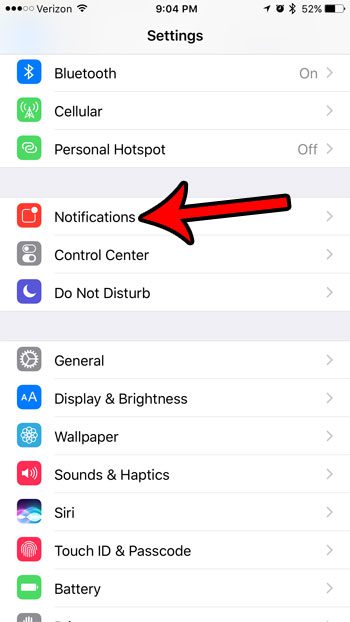
Step 3: Scroll down to the Mail app (the apps are listed alphabetically), and select it.

Step 4: Touch the button to the right of Allow Notifications to turn it off. You will know that your email notifications are turned off when all of the rest of the options on this screen disappear, and there is no green shading around the button. I have disabled all of my Mail notifications in the picture below.
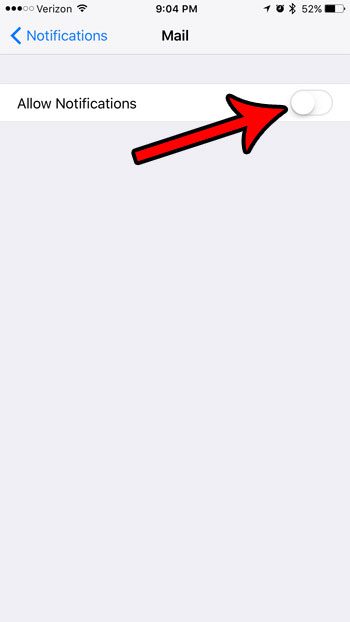
Do you want to keep some of your email notifications on, like the Badge App, but you want to turn off just the sounds? Learn how to disable iPhone email sounds by adjusting a couple of different settings instead.

Matthew Burleigh has been writing tech tutorials since 2008. His writing has appeared on dozens of different websites and been read over 50 million times.
After receiving his Bachelor’s and Master’s degrees in Computer Science he spent several years working in IT management for small businesses. However, he now works full time writing content online and creating websites.
His main writing topics include iPhones, Microsoft Office, Google Apps, Android, and Photoshop, but he has also written about many other tech topics as well.