It is pretty common for Outlook 2013 users to have the email program open on their desktop or laptop computer while they perform other tasks.
Outlook can check for emails at any frequency that you would like, and those messages will automatically be delivered to your inbox.
You can tell that you have received a new message by the presence of an envelope on the Outlook taskbar icon, by a notification sound, by a brief change to the mouse pointer, or via a blue pop-up notification box called a Desktop Alert.
Any of these options can be helpful, but depending on how you use your computer, you may find that you are accidentally clicking the blue notification window when it pops up.
Our guide below will show you how to adjust the Outlook 2013 notification settings so that the blue pop-up box no longer appears when you receive a new message.
Here is how to stop the Outlook 2013 notification from appearing at the bottom-right of your screen –
- Open Outlook 2013.
- Click the File tab at the top-left corner of the window.
- Click Options in the column at the left side of the window.
- Click the Mail tab at the left side of the pop-up window.
- Uncheck the box to the left of Display a Desktop Alert in the Message arrival section of the window. Click the OK button when you are done.
These steps are repeated below with pictures –
Step 1: Launch Outlook 2013.
Step 2: Click the File tab at the top-left corner of the Outlook 2013 window.
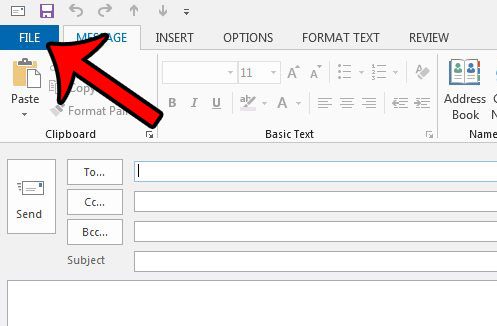
Step 2: Click Options at the bottom of the column on the left side of the window. This opens a new window called Outlook Options.
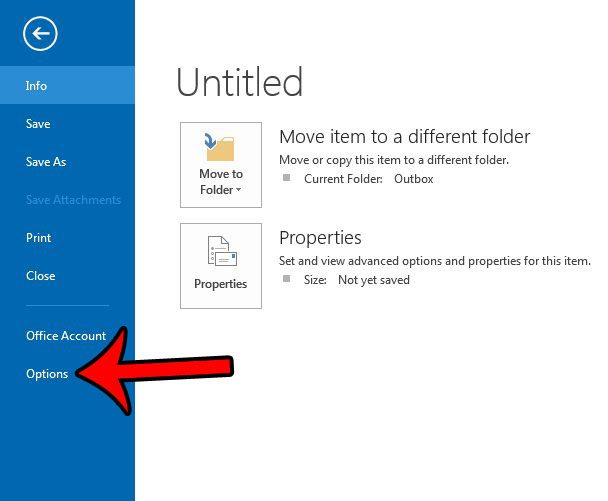
Step 3: Click Mail in the column at the left side of the Outlook Options window.
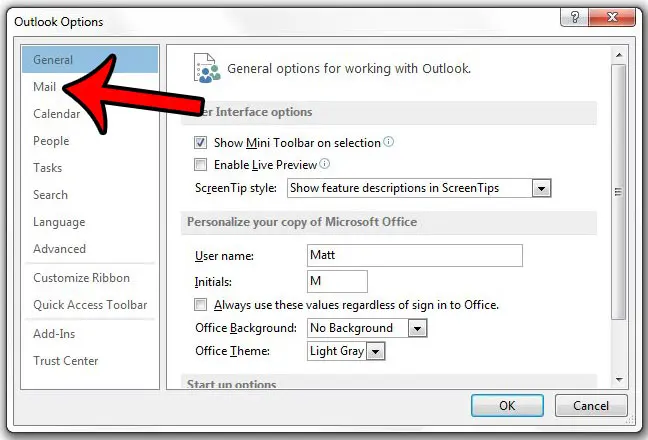
Step 4: Scroll down to the Message arrival section of the window, click the box to the left of Display a Desktop Alert to clear the check mark, then click the OK button to apply your changes and close the window.
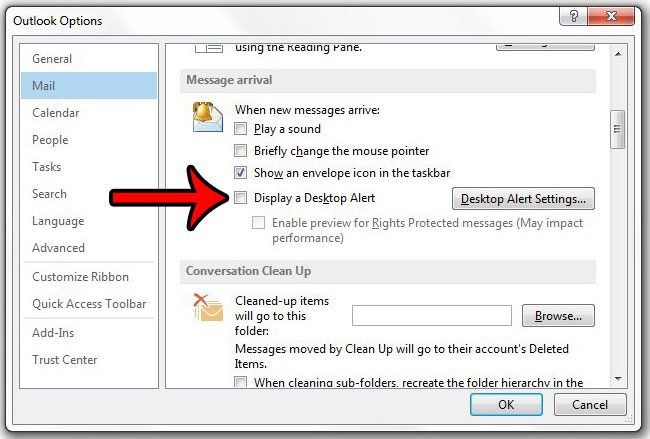
Is there an email that you need to send, but would prefer to send it at a time when you may not be in front of your computer? Learn how to send a future email in Outlook 2013 by using the Delay delivery feature.
Continue Reading
- How to disable work offline in Outlook
- How to strikethrough in Outlook
- How to create a Vcard in Outlook
- How to view the blocked sender list in Outlook
- How to set up Gmail in Outlook

Matthew Burleigh has been writing tech tutorials since 2008. His writing has appeared on dozens of different websites and been read over 50 million times.
After receiving his Bachelor’s and Master’s degrees in Computer Science he spent several years working in IT management for small businesses. However, he now works full time writing content online and creating websites.
His main writing topics include iPhones, Microsoft Office, Google Apps, Android, and Photoshop, but he has also written about many other tech topics as well.