Your iPhone is a little different from your computer for the fact that your computer can simultaneously have multiple apps open and running at the same time so that you can easily switch between them.
The iPhone can also have more than one app open at a time, at least for a few moments, but will typically terminate apps that haven’t been active for a while in favor of supplying the phone’s resources to other apps that need them.
But occasionally an app will malfunction or get stuck, leaving you to look for a way to turn that app off on your iPhone 7. Our guide below will show you how to turn that app off by using something on your iPhone called the App Switcher.
How to Turn Off Apps on an iPhone 7
- Press the Home button twice.
- Find the app you wish to close.
- Swipe the app toward the top of the screen.
Our article continues below with additional information on turning off apps on an iPhone 7, including pictures of these steps.
How to Force Close an App on an iPhone 7 (Guide with Pictures)
The steps in this article were performed on an iPhone 7 Plus, in iOS 10.3.2. The result of completing these steps is that you will have closed an app on your device.
Apple does not recommend doing this, and iOS generally does a good job of managing which apps are using the phone’s resources.
However, if you are using an app and it gets stuck, or if you suspect that your phone is operating slowly because a specific app is not closing or turning off properly, then this method will allow you to turn that app off completely.
Step 1: Double-tap the Home button under your screen.
This is going to open the App Switcher, which lists the apps that were most recently open on your device.
Step 2: Swipe left or right to scroll through your recently open apps until you locate the app that you want to turn off, then swipe that app towards the top of the screen.
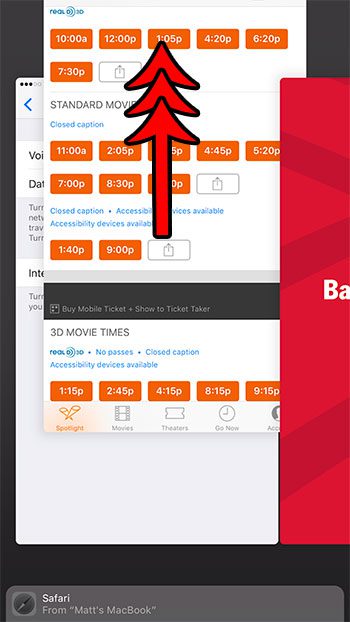
You can then continue swiping any apps toward the top of the screen that you wish to close as well. Once you are done you can press the Home button under the screen to exit the App Switcher. Note that you can also use the App Switcher for multitasking purposes, as selecting one of the apps there will let you switch to that app.
One other way that you can manage a malfunctioning app is to uninstall it, then re-install it. This guide will show you how to delete apps on your iPhone, as well as how to delete some other files that might be using your iPhone storage.
Why Would I Want to Use the App Switcher to Close Apps?
You can access the App Switcher on your iPhone by tapping the Home button twice (older iPhone models), or by swiping up from the bottom of the Home screen (newer iPhone models.) There you can see your running apps, and you can find an app you want to close.
Apps running in the background on your iPhone are one of the biggest drainers of battery life, so many people who need to close an app will do so because they are looking for any option they can find which can help to squeeze a little more life out of their battery.
Some apps on your iPhone need to refresh data on a regular basis in order to function properly. Typically these data refreshes will happen automatically, but sometimes the app will get stuck, or something won’t load properly. When this happens you can bring up the list of apps running in the background via the App Switcher, then find the app and close it.
More Information on How to Turn Off Apps on iPhone 7
If closing an app on your iPhone doesn’t resolve the issue that you are having with it, then you should try restarting the device. You can do this by holding the Power button, then dragging the slider to the right to power it off. It4 will take the device a few seconds to shut down, then you can press and hold the Power button again to turn it back on.
Often if you are having a problem with a particular app, then there are other people having that same problem. Ideally, the developer of the app will release an update to address this concern. You can download app updates by going to the App Store, tapping your profile icon, then installing available updates.
You can also choose to let your iPhone install app updates automatically by going to Settings > App Store > then enabling the App Updates option.
Newer iPhone models don’t have a Home button, which means that you will need to follow a slightly different method to close your apps if you have one of those devices. You can open the App Switcher by dragging your finger up from the bottom of the screen, then to the left or the right. Once you have the App Switcher open you can close apps by swiping them towards the top of the screen.

Matthew Burleigh has been writing tech tutorials since 2008. His writing has appeared on dozens of different websites and been read over 50 million times.
After receiving his Bachelor’s and Master’s degrees in Computer Science he spent several years working in IT management for small businesses. However, he now works full time writing content online and creating websites.
His main writing topics include iPhones, Microsoft Office, Google Apps, Android, and Photoshop, but he has also written about many other tech topics as well.