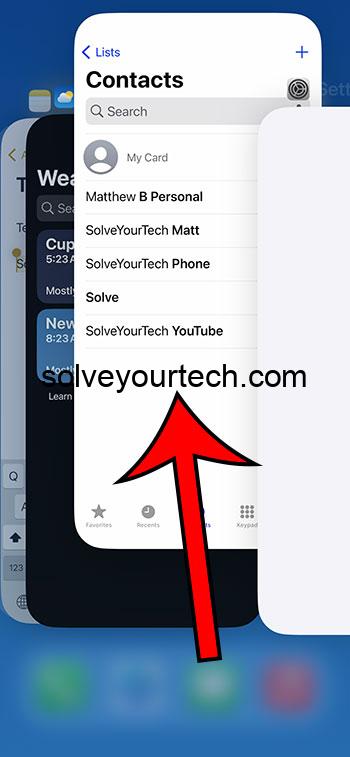Closing apps on an iPhone running iOS 17 is simple. Double-click the Home button or use a swipe-up gesture if your iPhone has a Face ID feature to access the app switcher. From there, swipe up on the app windows to close them.
Once you close the apps, they won’t appear in the app switcher anymore. This means they’re not active in the background, which could save battery life and improve device performance.
You can also watch this video about how to close apps on an iPhone in iOS 17 for more information.
Introduction
We’ve all been there—your iPhone feels a bit sluggish, and you’re not getting the snappy response you’re used to. Or maybe you’ve heard that closing apps can save your battery life. Whatever your reason, if you’re using the latest iOS 17 and wondering about closing apps, you’re in the right place. This topic isn’t just about tapping and swiping; it’s about understanding how your iPhone works and how you can make it work better for you.
So, whether you’re a student who uses your phone for schoolwork, a busy professional relying on apps to stay organized, or someone who just enjoys staying on top of the latest tech tips, knowing how to manage your apps is crucial. It helps keep your device running smoothly, ensures that you’re using your battery wisely, and gives you control over which apps are ready for action at a moment’s notice.
Related: How to Close Apps on the iPhone 5 in iOS 7
A Step by Step Tutorial
This tutorial will guide you through the simple process of closing apps on your iPhone running iOS 17.
Step 1: Access the App Switcher
Swipe up from the bottom of the screen and pause in the middle, or double-click the Home button if your iPhone has one.
This step is your gateway to viewing all the apps currently open on your iPhone. Think of the app switcher as a deck of cards, with each card representing an app you’ve used recently.
Step 2: Find the App to Close
Scroll left and right to find the app you want to close.
The app switcher gives you a quick glimpse of all your recently used apps, so you can easily locate the one you want to shut down.
Step 3: Close the App
Swipe up on the app’s preview to close it.
This gesture is the equivalent of saying “goodbye” to your app. It’s simple, satisfying, and sends the app out of your active memory.
Pros
Closing apps on your iPhone has its benefits, especially if you’re looking to boost performance or manage your device’s resources effectively.
Pro 1: Frees Up Memory
Closing apps can free up memory that they were using.
When an app is closed, the memory it was using is released back to the system, making it available for other apps or processes that need it.
Pro 2: Saves Battery
It could potentially save battery life if an app is malfunctioning or using GPS in the background.
By closing an app, you ensure it’s not running any unnecessary processes that could drain your battery, especially important for apps that use location services.
Pro 3: Stops Unwanted Background Processes
Closing apps ensures they are not running unwanted processes in the background.
Sometimes an app might be working in the background without your knowledge, closing it ensures that any background activity is stopped.
Cons
However, there are also downsides to closing apps on your iPhone.
Con 1: May Not Save Battery
Frequently closing apps and reopening them can actually use more battery than leaving them in the background.
iOS is designed to manage apps efficiently, so constantly closing and reopening apps can cause more battery drain as the system uses resources to restart the apps.
Con 2: Reduces Efficiency
Closing apps can make your phone less efficient.
iOS automatically freezes apps in the background, so they don’t use up resources. When you close an app, you remove it from the phone’s short-term memory, which means it will take longer to start up again next time you use it.
Con 3: Might Lose Unsaved Data
You risk losing unsaved data when closing apps.
If you close an app before saving your progress or data within the app, that data could be lost. Always ensure you’ve saved your work before swiping it away.
Video About Closing iPhone Apps
Additional Information
When talking about iOS 17 and app management, it’s essential to understand that iPhones are designed to handle apps efficiently. The system automatically puts apps into a suspended state after you switch to another app, which means they aren’t actively in use or draining your resources. Also, iOS prioritizes memory for the apps you use most frequently, so they’re ready to go when you need them.
If your iPhone is running slow, it might be due to other issues such as low storage space, the need for a software update, or too many background refresh processes. Before you start closing apps, try these steps: check your storage, make sure your iOS is up to date, and look at your background app refresh settings—these might be the culprits behind performance issues.
Summary
- Access the App Switcher
- Find the App to Close
- Close the App
Frequently Asked Questions
Does closing apps on my iPhone save battery life?
Not necessarily. iOS manages background apps effectively, so closing them doesn’t always save battery life and might even use more if you reopen apps frequently.
Will closing an app stop it from sending notifications?
No, closing an app does not stop it from sending notifications. Notification settings are managed separately from active app states.
If I close an app, will it update in the background?
Apps may not update content in the background if they are closed, but this can also depend on your Background App Refresh settings.
Can closing apps help with a sluggish iPhone?
While it’s not a guaranteed fix, closing apps may help if an app is misbehaving. However, look for other solutions like updating your phone or managing storage.
Will I lose progress in an app if I close it?
You might lose unsaved progress. Always save your work within apps before closing them.
Conclusion
Managing your apps by closing them on an iPhone with iOS 17 can be helpful, but it’s not a miracle cure for all your phone’s performance issues. iPhones are smart—they know how to manage apps to ensure optimal performance and battery life. However, in cases where apps are not behaving as they should, knowing how to quickly shut them down can be handy.
Remember, the best practice is to only close apps if they’re malfunctioning or if you won’t be using them for a while. Keep your software updated, manage your storage, and adjust your settings for the best iPhone experience. And of course, when in doubt, a good old restart of your iPhone can often clear up many issues without the need to fiddle with closing individual apps.

Matthew Burleigh has been writing tech tutorials since 2008. His writing has appeared on dozens of different websites and been read over 50 million times.
After receiving his Bachelor’s and Master’s degrees in Computer Science he spent several years working in IT management for small businesses. However, he now works full time writing content online and creating websites.
His main writing topics include iPhones, Microsoft Office, Google Apps, Android, and Photoshop, but he has also written about many other tech topics as well.