Occasionally you will need to put your iPhone into airplane mode if you need to turn off all of its wireless connections.
This can happen when you are about to take off or land on an airplane, but it can also be useful if you are having wireless connection issues and are going through troubleshooting steps.
Our tutorial below will show you two different methods that you can use to enable and disable airplane mode on your iPhone.
How to Activate iPhone Airplane Mode
- Open Settings.
- Tap the button next to Airplane Mode.
Our guide continues below with more information on how to turn on the iPhone Airplane Mode, including pictures of these steps.
If you are about to fly on an airplane with your iPhone and want to be able to use it while the airplane is in flight, then you need to turn off some of the features of the device. Airlines typically do not allow you to use your iPhone while certain wireless connections are active. Fortunately your iPhone 5 has a feature called airplane mode that will turn off your Wi-Fi, Bluetooth, cellular, GPS and Location Services connections, allowing you to safely use your iPhone while on a plane.
Our guide below will show you two different ways that you can enter Airplane Mode on your iPhone. Both are short and simple, and you can follow the steps again after you land to exit Airplane Mode and return to normal iPhone mode.
Check out our what does the paper airplane mean on iPhone guide for additional information about the airplane mode setting.
Two Methods for Entering Airplane Mode on an iPhone (Guide with Pictures)
The steps in this article were performed on an iPhone 5, in iOS 8. The steps to enter airplane mode may be different on earlier versions of iOS.
There are two different ways that you can enable airplane mode on your iPhone, so the option that you will probably want to choose will be the one that you find easiest to remember. Both options are pretty quick, so there really isn’t a “better” choice.
First Method – Going Through the iPhone Settings App
Step 1: Touch the Settings icon.
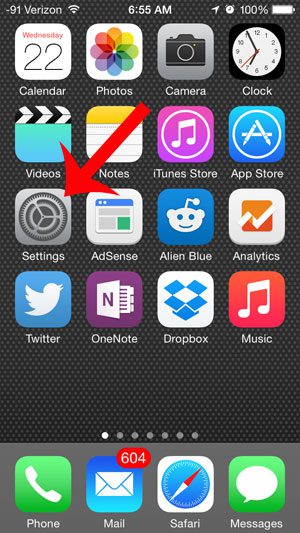
Step 2: Touch the button to the right of Airplane Mode.
You will know that it is turned on when there is green shading around the button, as in the image below.
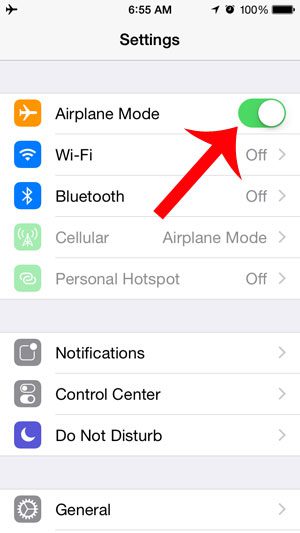
The next section discusses how to enable airplane mode on your iPhone by going through the Control center.
Second Method – Using the Control Center to Turn on the IPhone’s Airplane Mode
Your iPhone’s Control Center offers a lot of different tools and settings that you can adjust. Most of these options can be accessed from other places as well, but the Control center is generally one of the faster ways to make changes on your device.
Step 1: Exit any open apps to return to your Home screen.
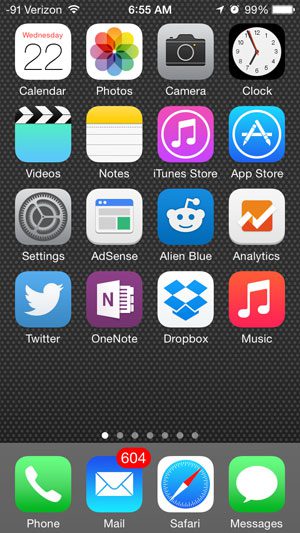
Step 2: Swipe up from the bottom of the screen to bring up the Control Center.
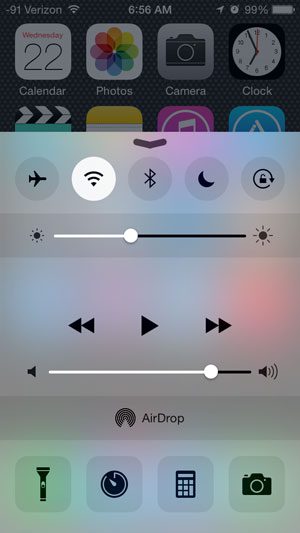
Step 3: Touch the airplane icon at the top-left of the Control Center.
You will know that it is turned on when the icon is white, as in the image below.
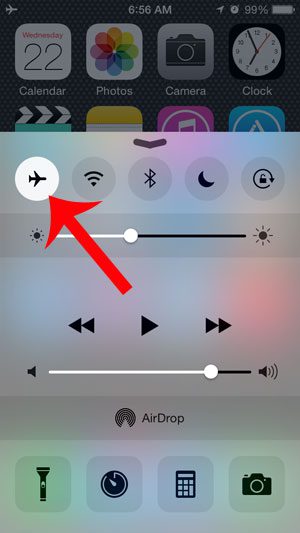
Now that you know the two different options for turning on your iPhone’s airplane mode you will be able to enable that setting whenever you are in a situation where you need to quickly turn off all of your iPhone’s wireless connections.
You can also use these same steps to turn the airplane mode back when you no longer need to have it turned on.
if you have an iPhone model that doesn’t have a Home button then you will need to open the Control Center by swiping down from the top-right corner of the screen instead of swiping up from the bottom.
If you have a Netflix account and the Netflix app is installed on your iPhone, then you may be worried that all of that video streaming could impact your monthly cellular data allotment.
Learn how to restrict Netflix to Wi-Fi so that you can only stream Netflix movies while you are connected to a Wi-Fi network.

Matthew Burleigh has been writing tech tutorials since 2008. His writing has appeared on dozens of different websites and been read over 50 million times.
After receiving his Bachelor’s and Master’s degrees in Computer Science he spent several years working in IT management for small businesses. However, he now works full time writing content online and creating websites.
His main writing topics include iPhones, Microsoft Office, Google Apps, Android, and Photoshop, but he has also written about many other tech topics as well.