While managing battery life is a big concern for people that use their iPhones a lot during the day, you may encounter a situation where you need to change a setting that impacts the battery life.
Since the iPhone screen uses so much battery, the default settings will cause the screen to turn off after a brief period of inactivity.
Our tutorial below will show you how to change this setting if you need to keep the screen from turning off for a few minutes.
As an Amazon affiliate, I earn from qualifying purchases.
How to Change the Time for the Screen on an iPhone Turning Off and On
- Open Settings.
- Choose Display & Brightness.
- Select Auto-Lock.
- Tap the Never option.
Our guide continues below with additional information about how to stop your iPhone screen from turning off and on, including pictures of these steps.
Related Topic: Check out our how to hard reset iPhone 11 guide for a couple of ways that you can use iPhone reset options to troubleshoot your device.
Extending the amount of life that you get from a battery charge is an important aspect of iPhone ownership for many people.
One way that you can keep your battery lasting longer is by reducing the amount of time that the screen is on.
This is typically something that is taken care of with the Auto-Lock feature, which will automatically lock your screen after a short period of inactivity.
But occasionally, you may find that you need the screen to stay on for a longer period of time than it normally does, so you are looking for a way to keep the screen from turning off.
Whether you are reading a recipe or making notes about an image or document that is on the screen, there are certain situations where it is more convenient to keep the screen on for an extended period of time when you will not be able to interact with it.
So continue reading below to learn how to stop your iPhone screen from turning off.
We also provide additional coverage of this topic for newer iPhone models with our how to change screen timeout on iPhone tutorial.
How to Keep the iPhone Screen On Longer (Guide with Pictures)
The steps in this article were performed on an iPhone 6 Plus in iOS 8.1.3. Steps may vary slightly for earlier versions of iOS.
Step 1: Tap the Settings icon.
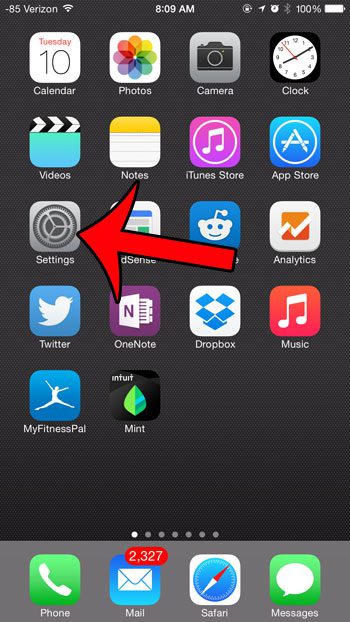
Step 2: Scroll down and select the General option.
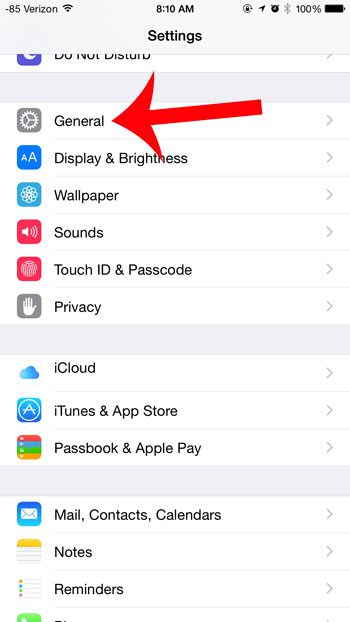
Step 3: Scroll down and select the Auto-Lock option.
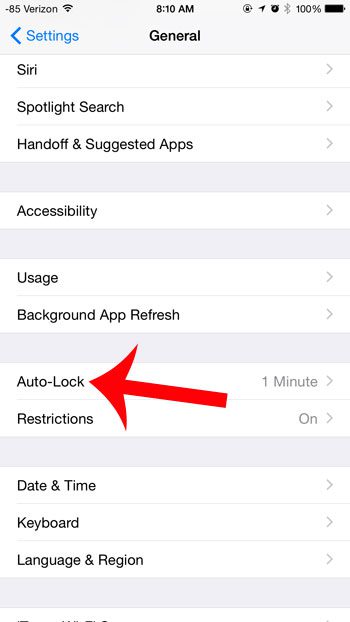
Step 4: Select the Never option at the bottom of the screen if you do not want the screen to turn off automatically on its own.
Note that you will need to manually lock the screen at all times if you decide to use this option.
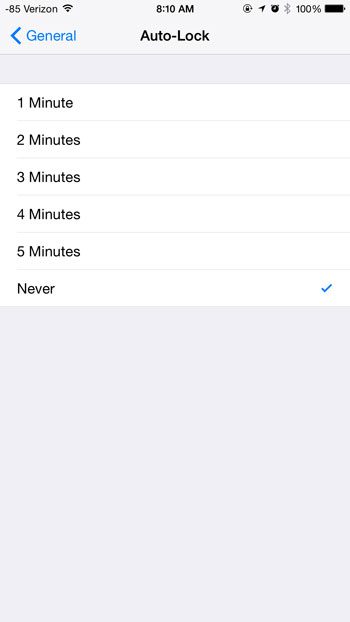
Our article on the iPhone battery color meaning can help you to figure out your current battery state based on the color of the battery icon.
Do you find that you are running out of battery life before the end of the day? A portable battery charger might be the perfect solution to your problem. It is small and inexpensive and provides a simple way to add an additional charge to your dying iPhone battery.
Continue Reading
- iPhone Black Screen But Still On
- How to Keep iPhone Screen On
- Why Isn’t My iPhone 7 Screen Turning Off?

Matthew Burleigh has been writing tech tutorials since 2008. His writing has appeared on dozens of different websites and been read over 50 million times.
After receiving his Bachelor’s and Master’s degrees in Computer Science he spent several years working in IT management for small businesses. However, he now works full time writing content online and creating websites.
His main writing topics include iPhones, Microsoft Office, Google Apps, Android, and Photoshop, but he has also written about many other tech topics as well.