Microsoft Outlook 2013 can handle multiple email accounts at the same time. This is a very efficient solution for people that enjoy the convenience of Outlook for handling their emails and do not want to check multiple accounts individually.
But you may have found that you inadvertently send emails from the wrong account at times and that you would like a way to select the account from which you are currently sending your message.
Fortunately, this can be achieved by adding a From button to the top of your email window by following our short tutorial below.
Enabling the From Field on Outlook 2013 Emails
The steps in this article were written for Microsoft Outlook 2013. If you are using Microsoft Outlook 2010, then you can read this article instead.
Step 1: Open the Outlook 2013 program.
Step 2: Click the New Email button in the New section of the navigational ribbon at the top of the window.
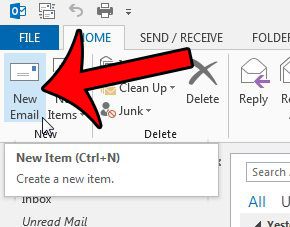
Step 3: Click the Options tab at the top of the window.
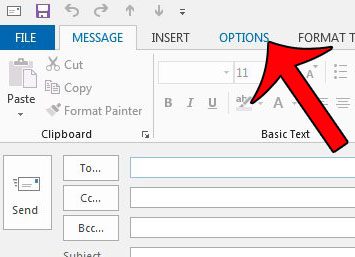
Step 4: Click the From button in the Show Fields section of the navigational ribbon. Note that there is also a BCC field option here as well, in case you would also like to add one of those.
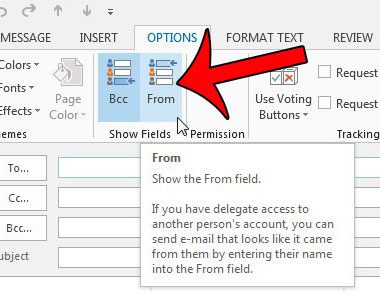
You can then click the From button next to the Send button and select a different email address from which you wish to send your message.
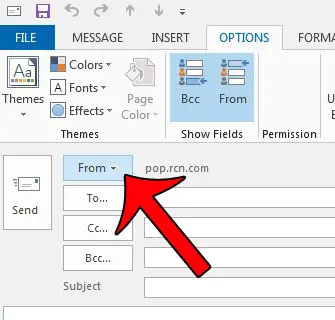
Now that you know how t show the From field in Outlook 2013, you can make sure that you are always sending a message from the correct account.
Would you like Outlook 2013 to check for new messages more often? Learn how to change the send and receive frequency and start downloading and sending new emails as often as you would like.
Continue Reading
- How to disable work offline in Outlook
- How to strikethrough in Outlook
- How to create a Vcard in Outlook
- How to view the blocked sender list in Outlook
- How to set up Gmail in Outlook

Matthew Burleigh has been writing tech tutorials since 2008. His writing has appeared on dozens of different websites and been read over 50 million times.
After receiving his Bachelor’s and Master’s degrees in Computer Science he spent several years working in IT management for small businesses. However, he now works full time writing content online and creating websites.
His main writing topics include iPhones, Microsoft Office, Google Apps, Android, and Photoshop, but he has also written about many other tech topics as well.