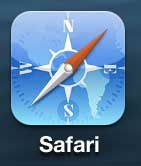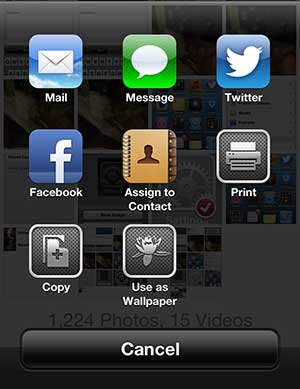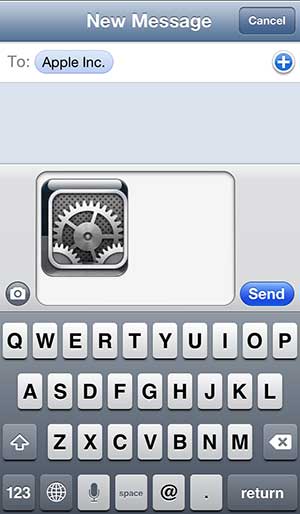We have previously written about how to save a picture from a website to your iPhone 5 and how to send a picture message on the iPhone 5, but you can add another sharing option to your iPhone 5 by combining the activities.
This allows you to share a picture from a website with a friend without sending a link or requiring your contact to scroll through a Web page.
Send a Saved Picture as a Picture Message on the iPhone 5
You can send any picture saved to your Camera Roll through the messaging app on your iPhone 5, which is why it is helpful that the phone automatically saves downloaded images to that location.
The iPhone doesn’t distinguish between images that originated from someplace different than the phone itself, which allows you to easily share any picture that exists on the device. So follow the steps below to learn how to download a picture from the Internet and send it as a message on the iPhone 5.
Step 1: Open the Safari app and browse to the Web page containing the image you want to download.
Step 2: Hold your finger on the image you want to download until the screen changes.
Step 3: Select the Save Image option.
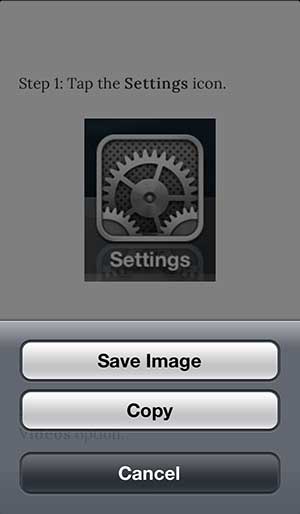
Step 4: Press the Home button at the bottom of your phone to exit Safari.
Step 5: Select the Photos option.
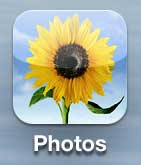
Step 6: Select the Camera Roll.
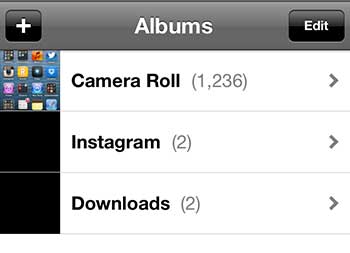
Step 7: Tap the Edit button at the top-right corner of the screen.
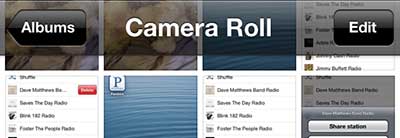
Step 8: Select the image you just downloaded, then touch the Share button.
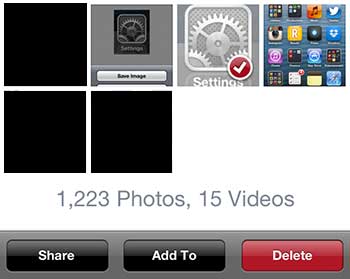
Step 9: Select the Message option.
Step 10: Enter the name or phone number of the person with whom you want to share the picture, then touch the Send button.
Now that you know how to send a website picture as a picture message on your iPhone, you can use this method to share images that you find on Web pages that you are browsing.
Related: How Do I Send Confetti on My iPhone 13?

Matthew Burleigh has been writing tech tutorials since 2008. His writing has appeared on dozens of different websites and been read over 50 million times.
After receiving his Bachelor’s and Master’s degrees in Computer Science he spent several years working in IT management for small businesses. However, he now works full time writing content online and creating websites.
His main writing topics include iPhones, Microsoft Office, Google Apps, Android, and Photoshop, but he has also written about many other tech topics as well.