Some of the text messages that you think of or write on your Android smartphone might need to be sent at a later time.
Whether you thought of something that you wanted to share, but the potential recipient is out of town or asleep, or you wanted to send someone a reminder at a specific time, the ability ot schedule text messages can be quite useful.
Our tutorial will show you how to schedule a text message in Android Marshmallow by following a few simple steps.
How to Send a Text Message at a Later Time on Android
- Tap Messages.
- Choose the recipient and type the message, then tap More.
- Select Schedule message.
- Choose the time and date, then tap Done.
- Tap Send to complete the scheduled message.
Our guide continues below with additional information on this topic, including pictures of these steps.
Have you ever needed to send a text message to someone at a particular time, but it was inconvenient for you to do so? Scheduling messages has long been a useful feature in Outlook, and it’s now something that you can do on your Android smartphone with the Marshmallow operating system.
This method takes place in the default Messages app on the phone and follows many of the same steps that you would use to send a regular text message. However, you are able to select a separate Schedule message option where you can specify the time and date of the message. Android will then proceed to send the message at the time that you choose.
How to Schedule a Text Message on a Samsung Galaxy On5
The steps in this guide were performed on a Samsung Galaxy On5 using the Android Marshmallow operating system. The result of completing this guide is that you will have created a text message which will be sent at a time you specify.
Step 1: Open the Messages app.
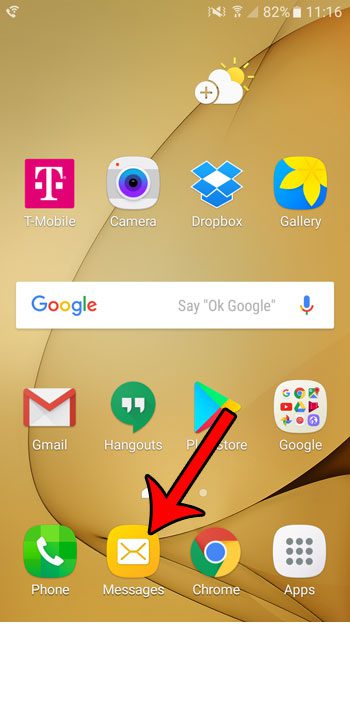
Step 2: Select the intended recipient, then type the message, but don’t send it yet. Tap the More button at the top-right of the window.
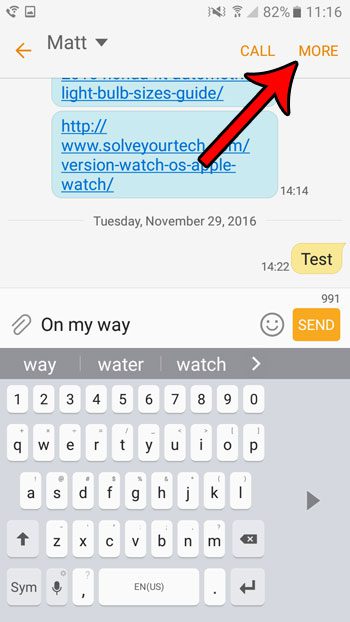
Step 3: Touch the Schedule message option.
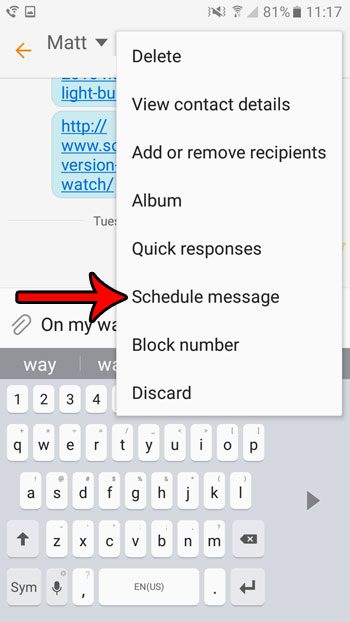
Step 4: Choose the time and date, then tap the Done button at the bottom-right corner of the screen.
The scheduled time for the message must be at least 6 minutes in the future.
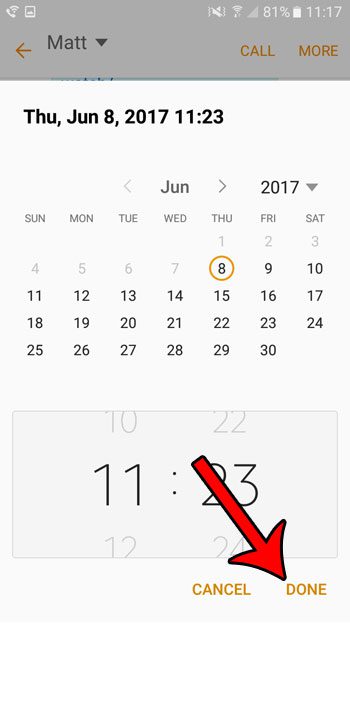
Step 5: Touch the Send button at the bottom-right corner of the screen.
Note that there should be a message about the scheduled time of the message above the message itself.
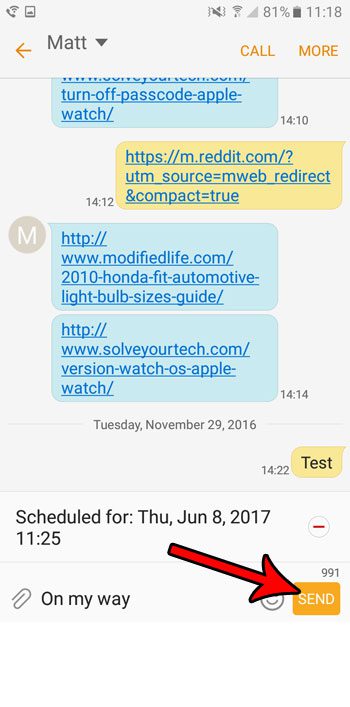
Would you like to be able to create and share images of your screen like the ones used in this guide? Learn how to take screenshots in Android Marshmallow using a default feature of the device.

Matthew Burleigh has been writing tech tutorials since 2008. His writing has appeared on dozens of different websites and been read over 50 million times.
After receiving his Bachelor’s and Master’s degrees in Computer Science he spent several years working in IT management for small businesses. However, he now works full time writing content online and creating websites.
His main writing topics include iPhones, Microsoft Office, Google Apps, Android, and Photoshop, but he has also written about many other tech topics as well.