Moving apps around on your iPhone is a good way to add some custom organization to the device and make it easier to find the apps that you use most often.
But it can be easy to move your apps around so much that it becomes difficult to locate less-used apps when you need them. At times like this, it might be worthwhile to reset your home screen layout.
This restores the default iPhone home screen, plus it sorts the apps that you have installed in alphabetical order.
You will notice a bunch of other reset options in the steps below. You can read our factory reset iPhone 11 guide to find out more about one of the more important ones.
How Do I Reset Icons on the iPhone?
This tutorial is written with an iPhone that is using iOS 7. If you have an iPhone that is using an older version of iOS, you can follow the steps in this article to update to iOS 7 (if your phone is compatible with iOS 7).
The first home screen on your iPhone (the one that you see when you touch the Home button underneath your screen) will be reset to how it was when your phone came from the factory.
This includes the icons in your dock at the bottom of the screen. You can read here to learn how to move icons out of or into your dock, if necessary.
The remainder of the apps that you have installed will be moved to your second home screen (the one that you access by swiping to the left from your first home screen), and they will be sorted alphabetically.
Step 1: Touch the Settings icon.
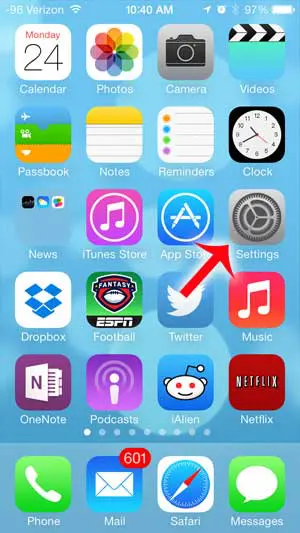
Step 2: Scroll down and select the General option.
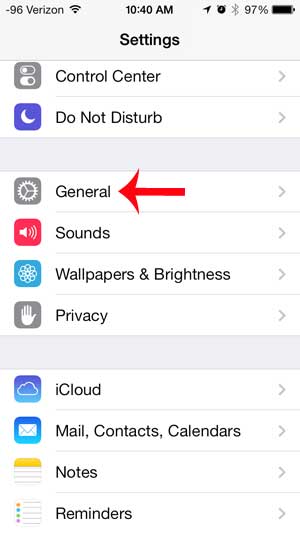
Step 3: Scroll to the bottom of the screen and touch the Reset option.
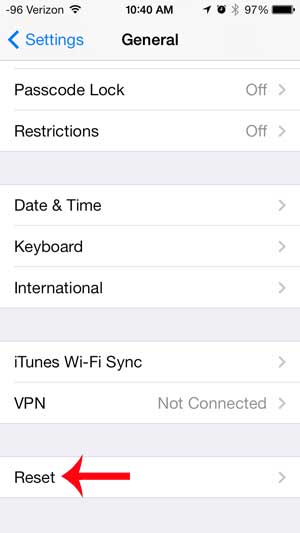
Step 4: Touch the Reset Home Screen Layout button.
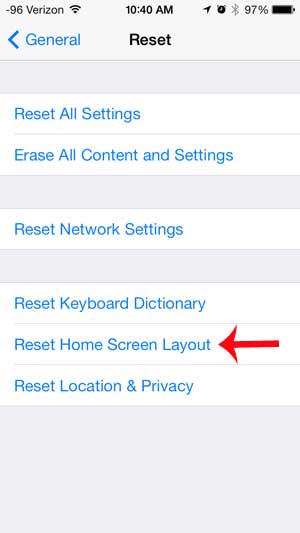
Step 5: Touch the red Reset Home Screen button to confirm that you want to reset your iPhone icons.
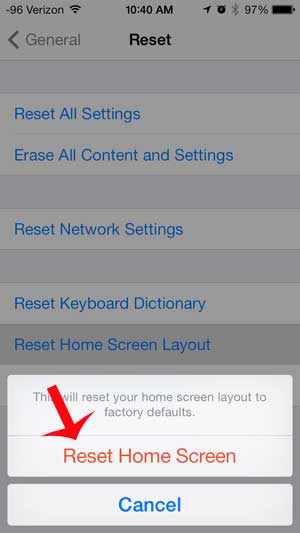
Another way to organize iPhone is by creating app folders. This is the best way to get a large number of apps onto one screen, plus you can add apps to folders by category.
Related: How to Reset Keyboard on iPhone 14
Additional Sources

Matthew Burleigh has been writing tech tutorials since 2008. His writing has appeared on dozens of different websites and been read over 50 million times.
After receiving his Bachelor’s and Master’s degrees in Computer Science he spent several years working in IT management for small businesses. However, he now works full time writing content online and creating websites.
His main writing topics include iPhones, Microsoft Office, Google Apps, Android, and Photoshop, but he has also written about many other tech topics as well.