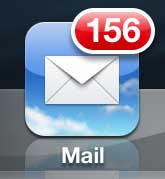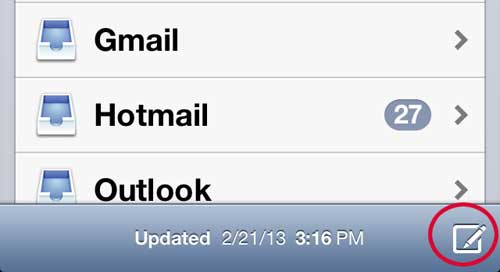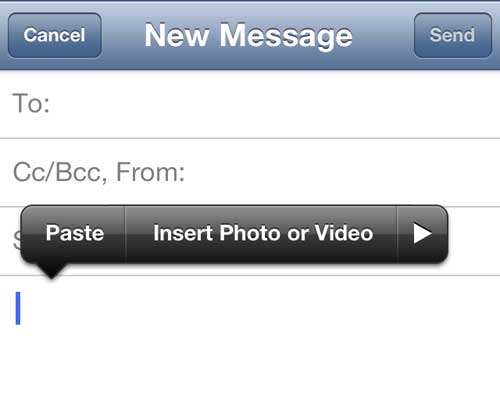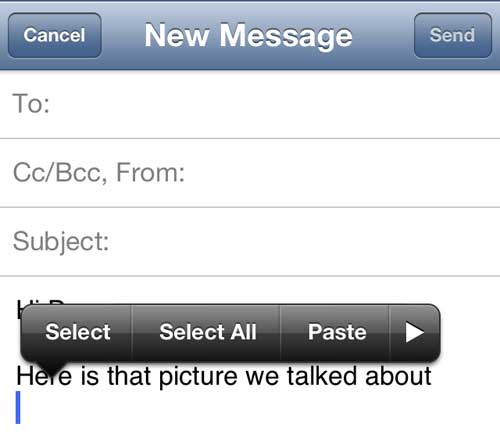We have previously discussed different ways to customize the behavior of the Mail app on your iPhone 5, such as how to set the default email account, but there are some other helpful things you can learn that more directly affect your iPhone 5 usage.
One such piece of information is how to insert an image into a new message while you are writing an email.
Most of the simplest ways to share items on your iPhone 5, whether they are pictures or website links, involve going to the item you want to share, then using the Share button associated with that item to do so.
But this isn’t always a realistic option. You can often find yourself writing a message, then realizing that you need to insert a picture from your camera roll into the already in-progress message.
Fortunately, it is possible to do that by taking advantage of a (somewhat) hidden option in the Mail app.
As an Amazon affiliate, I earn from qualifying purchases.
Office 2013 is out and has a number of exciting ways that it can be purchased, including a subscription option. Visit Amazon to see pricing and learn more about why you should consider the subscription option for the new Microsoft Office.
Attach a Picture to an Email on the iPhone 5
The use of the word “attach” might be a bit of a misnomer, as the image will actually be inserted directly into the message for many mail clients. But the methodology and process are the important part, as the other option is to start the email with the picture, then work around the already-inserted picture. The end result would be the same, but the steps are different. So read below to learn how to attach a picture to an email that you have already started writing in iOS 6 on the iPhone 5.
Step 1: Tap the Mail icon.
Step 2: Tap the New Message icon at the bottom-right corner of the screen.
Step 3: Press and hold your finger in the body of the email, then release your finger to see the pop-up in the window below. Tap the Insert Photo or Video option.
Note that, if you have already started writing the body of the email, you will see the options below instead. Simply press the right arrow to be given the Insert Photo or Video option.
Step 4: Select the album containing the picture you want to insert.
Step 5: Select the individual image you wish to add to the email by tapping the thumbnail image of that picture.
Step 6: Press the Choose button at the bottom-right corner of the screen.
The image should now be shown directly in the body of the email message.
Now that you know how to insert a picture in an email on the iPhone 5, you can use this as a means to share these files with your contacts.
Do you dislike seeing “Sent from my iPhone” at the bottom of the emails you receive from iPhone users? If you have an iPhone you can remove this signature and leave people assuming that the message was sent from a computer.

Matthew Burleigh has been writing tech tutorials since 2008. His writing has appeared on dozens of different websites and been read over 50 million times.
After receiving his Bachelor’s and Master’s degrees in Computer Science he spent several years working in IT management for small businesses. However, he now works full time writing content online and creating websites.
His main writing topics include iPhones, Microsoft Office, Google Apps, Android, and Photoshop, but he has also written about many other tech topics as well.