When you create a new document in Google Docs it is going to use the default font size that is currently set.
If you’ve never changed any of these settings, then that is probably 11 pt.
But you might be wondering how to change font size in Google Docs if the current size is too large or too small.
How to Increase the Font Size for an Entire Document in Google Docs
- Open the document.
- Press Ctrl + A to select everything.
- Select Format.
- Choose Text, Font size, then Increase font size.
Our tutorial continues below with additional information on how to change font size in Google Docs for an entire document, including pictures of these steps.
Google Docs contains many of the formatting options that are available in other word processing programs and, chances are, you may have already used a few of them in your existing document.
But you may have found that a current font size is too small, or you are working on a document created by someone else, and you would like to increase the font sizes that the document contains.
But if you haven’t had to change an existing font size before, then you may not be sure how to do it. Additionally, if the document contains multiple different fonts, then you may be looking for a way to increase all of those font sizes without the need to select them each individually.
Fortunately, Google Docs has a tool that allows you to universally increase the font sizes in your document.
How to Make All of the Text in a Document Bigger in Google Docs (Guide with Pictures)
The steps in this article are going to show you how to select your entire document in Google Docs, then increase the font size for all of the text.
Note that this works based off of the current font size, so if you have multiple font sizes in the document, then these steps will incrementally increase all of them. It doesn’t just set the font size for the entire document to one value. It increases all of the font sizes, even if some of them are already different.
Step 1: Go to your Google Drive at https://drive.google.com/drive/my-drive and open the document for which you would like to increase the font sizes.
Step 2: Click inside the body of the document, then press Ctrl + A on your keyboard to select everything.
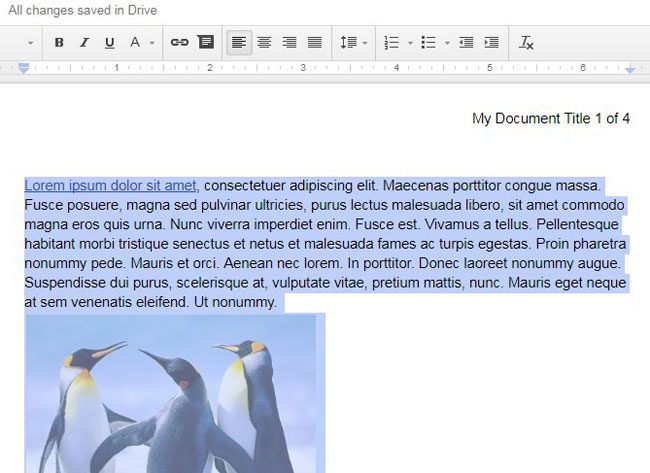
Step 3: Click the Format tab at the top of the window.
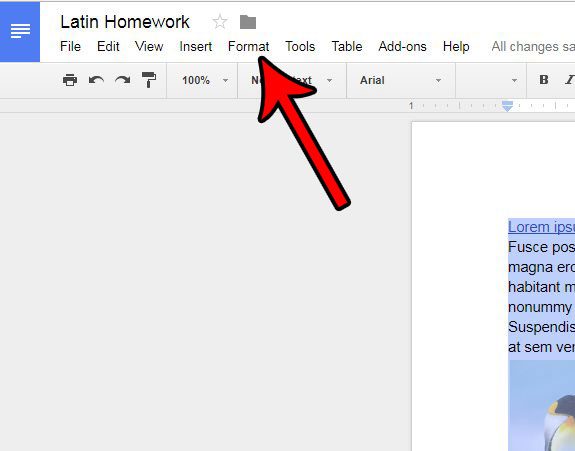
Step 4: Select the Font size option, then click the Increase font size option.
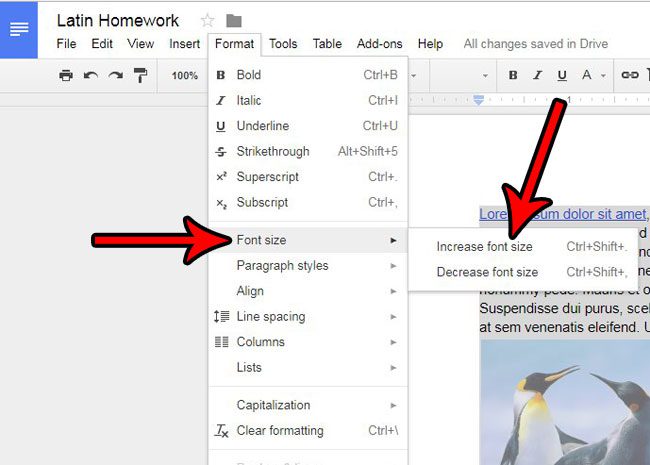
Hopefully, this has shown you how to change font size in Google Docs for the entire document, or for a selection of the document.
Note that you can also use the keyboard shortcut of Ctrl + Shift + . (period) if you want to make the text larger. You can also use Ctrl + Shift + , (comma) if you want to make the text smaller.
You might also be interested in how to do subscript in Google Docs if you work with a lot of documents that need math or science content.
Are there any weird font settings applied to your document that you would like to remove all at once? Learn how to clear formatting in Google Docs so that you don’t need to find and change each individual font setting.

Matthew Burleigh has been writing tech tutorials since 2008. His writing has appeared on dozens of different websites and been read over 50 million times.
After receiving his Bachelor’s and Master’s degrees in Computer Science he spent several years working in IT management for small businesses. However, he now works full time writing content online and creating websites.
His main writing topics include iPhones, Microsoft Office, Google Apps, Android, and Photoshop, but he has also written about many other tech topics as well.