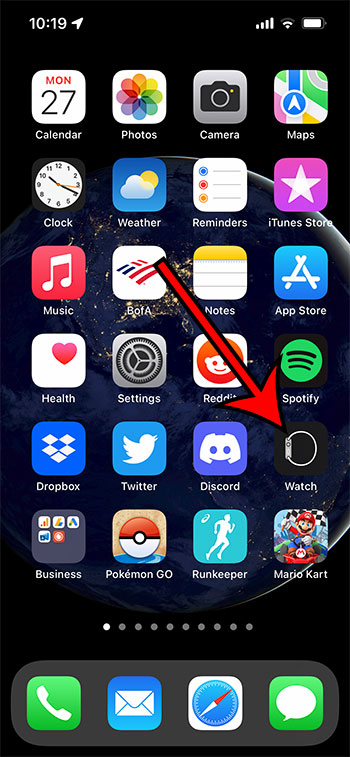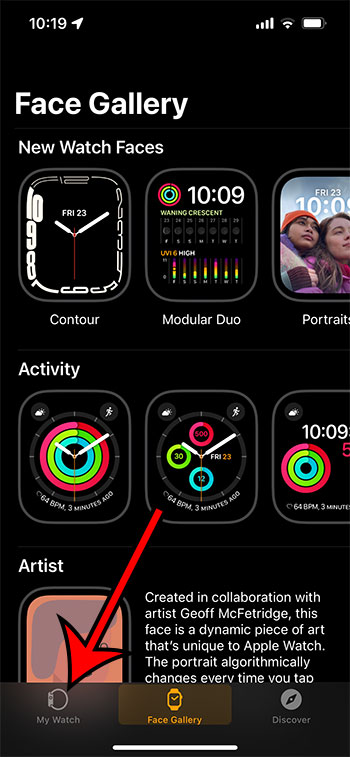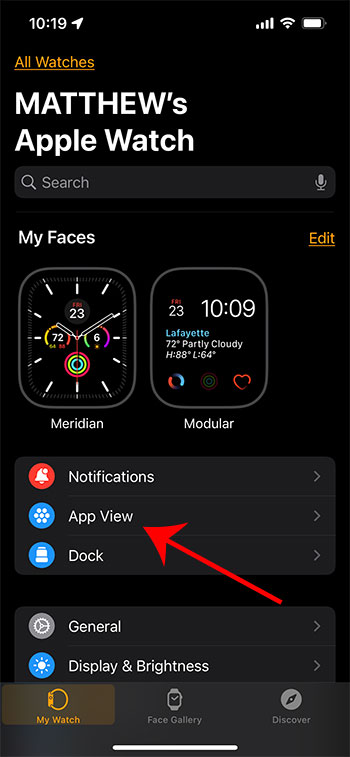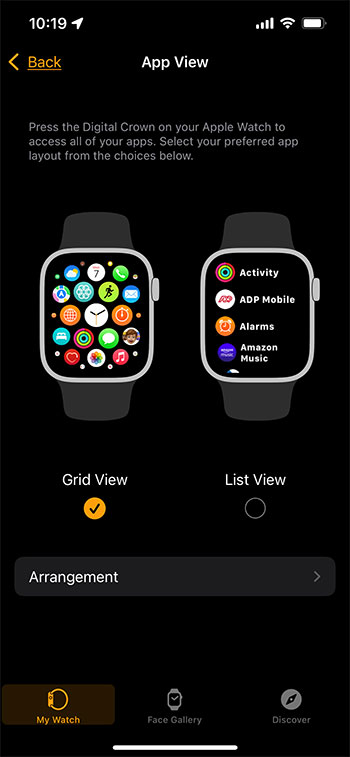Many of the apps that you use on your iPhone, iPad, or iPod Touch also have versions for the Apple Watch. Some of these apps will have limited functionality on the watch due to the nature of using that device, but they can be useful to have on your wrist nonetheless.
You can access the apps on the Apple Watch by pressing the crown button on the side of the device. Depending on how your apps are currently set to display then these apps can be shown as a grid of app icons, or they can be sorted into a list.
if you find that it’s difficult to find the desired app with grid view, or if you can’t see enough of your apps at once with list view, then you may be looking for a way to change that.
Our guide below will show you how to switch between the grid view and list view on the Apple Watch if you would like your apps to be sorted differently.
How to Change App Views on the Apple Watch
- Open the Watch app on your iPhone.
- Select the My Watch tab.
- Choose App View.
- Select the desired option.
Our guide continues below with additional information on switching app views on the Apple Watch, including pictures of these steps.
Our Amazon wish list tutorial can show you how to effectively manage your lists from the app on the iPhone.
How to Switch App Display Options on an Apple Watch (Guide with Pictures)
The steps in this article were performed on an iPhone 13 in iOS 15.0.2. I am using an Apple Watch 7 with WatchOS version 8.3. These same steps will work on other iPhone and iOS versions, as well as some other Watch models.
Step 1: Open the iPhone Watch app.
Step 2: Tap the My Watch tab at the bottom-left corner of the screen.
Step 3: Choose the App View option near the top of the menu.
Step 4: Tap the circle under Grid View or List View, depending on which option you wish to use.
You can continue reading below for more discussion on changing the app views on your watch.
Do you dislike the default iPhone Calendar app? Find out more about the iPhone calendar Google option and see if that one might be better for you.
More Information on How to Switch Between Grid View and List View on the Apple Watch
The steps above have shown you how to adjust the app view using the default Watch app that is on your iPhone.
However, if you would prefer to complete these actions on the watch itself, rather than using an iPhone, then you are able to do so. These steps discuss how:
- Press the crown button on the side of the watch.
- Select the gear icon to open Settings.
- Scroll down and choose App View.
- Tap the desired option.
Once you have chosen a different app view it will update automatically. You can then press the crown button on the side of the device to see the current app view and decide if that is how you wish to view and navigate apps from your Apple Watch.
If you select the Grid View option through the Watch app there will be an “Arrangement” button at the bottom of the screen. If you tap that button you will see the current layout of the watch apps. If you tap and hold on one of the apps in this grid you can drag it to a different location. This allows you to rearrange the order and location of the watch apps so that you can get to your most frequently used apps more easily.
If you select the list view of apps then they will be sorted alphabetically when you press the crown button.
One final way that you can change app views on the Apple Watch is to press the crown button to get to the current app view, then tap and hold on an app name or icon. This will bring up a screen where you can select an app view as well. There is also an “Edit Apps” option that, when pressed, gives you the option to delete some of the apps on the watch. Apps that can be deleted will have a small x at the top-left. Note that this will only delete the app from the watch, not the iPhone. You can exit the app editing mode by pressing the crown button on the side of the watch.

Matthew Burleigh has been writing tech tutorials since 2008. His writing has appeared on dozens of different websites and been read over 50 million times.
After receiving his Bachelor’s and Master’s degrees in Computer Science he spent several years working in IT management for small businesses. However, he now works full time writing content online and creating websites.
His main writing topics include iPhones, Microsoft Office, Google Apps, Android, and Photoshop, but he has also written about many other tech topics as well.