The Home screen on the Apple Watch has some similarities to the iPhone Home screen, but it is different enough to make it unique.
There are also a number of apps that will automatically be added to your Apple Watch from your iPhone, and the default location of these apps might not be ideal for the way that you use the device.
Fortunately, you can take advantage of a screen in the Watch app on your iPhone in order to reorganize the location of these apps.
Our tutorial below will show you the steps to take in order to sort your Apple Watch apps into a configuration that better suits the way that you use the Watch.
Move Around the Apps on Your Apple Watch
These steps were performed on an iPhone 7 Plus in iOS 10, and an Apple Watch running the Watch OS 3.0 software. Once you have completed these steps, you will have a modified app Home screen where the apps are located in the most convenient spaces possible for you needs.
Step 1: Tap the Watch app icon on your iPhone.
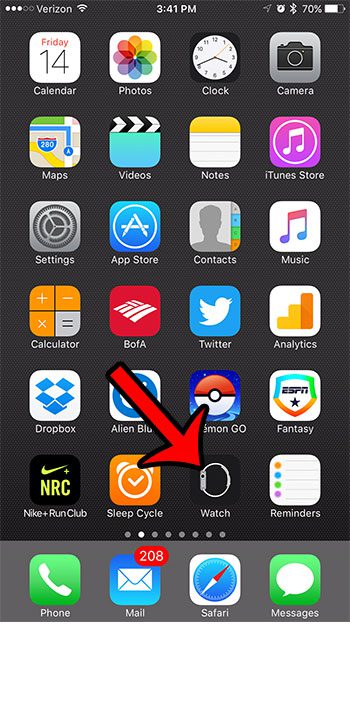
Step 2: Open the My Watch tab at the bottom-left corner of the screen.
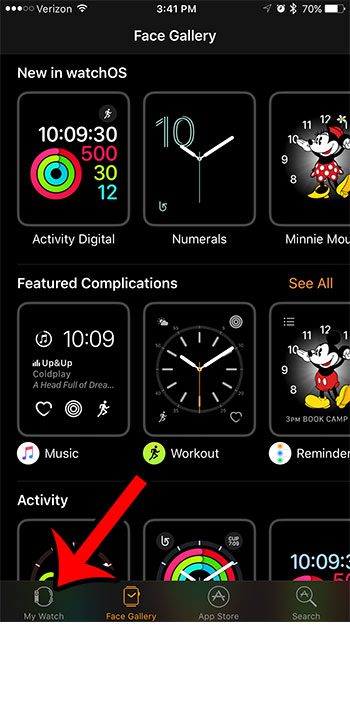
Step 3: Select the App Layout option.
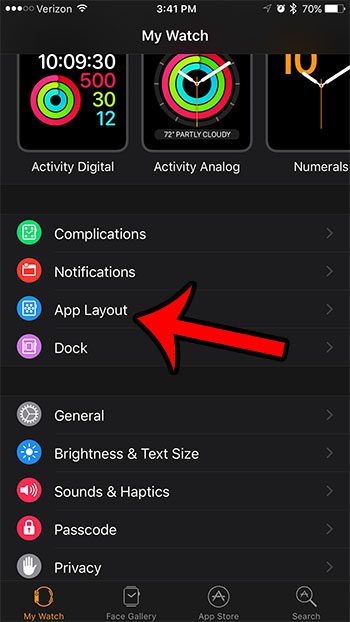
Step 4: Tap and hold on an app icon that you would like to move, drag it to the desired location, then lift your finger to set the app icon in that spot. Repeat this step for each additional Apple Watch app icon that you would like to move.
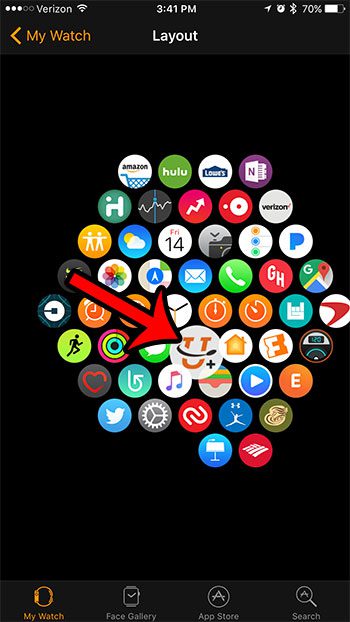
Now that you know how to reorganize the apps on your Apple Watch, it can make it much easier for you to find an app that you need to use.
Your Apple Watch will display a lot of health-related reminders throughout the course of a normal days. One of these reminder types is called a “Stand Reminder.” Click here if you would like to learn how to modify or disable these stand reminders.

Matthew Burleigh has been writing tech tutorials since 2008. His writing has appeared on dozens of different websites and been read over 50 million times.
After receiving his Bachelor’s and Master’s degrees in Computer Science he spent several years working in IT management for small businesses. However, he now works full time writing content online and creating websites.
His main writing topics include iPhones, Microsoft Office, Google Apps, Android, and Photoshop, but he has also written about many other tech topics as well.