When you are editing a document in Microsoft Word 2010, you can see how that document will look when it is printed.
A portion of the document consists of margins, which is empty space that extends from the perimeter of your document content to the edge of the page.
The perimeter around your content is called the text boundary, and it is invisible by default.
But if you wish to see the text boundary so that you can have a better idea of the space that you can use on your document, then you can change an option in Microsoft Word 2010 so that the boundary is visible. Our short tutorial below will help you find that option and turn it on.
Our article on Microsoft Word views can help you figure out how to get Microsoft Word back to normal view.
Displaying Text Boundaries in Word 2010
The steps in this article will turn on the option to display text boundaries. Once you have completed these steps, you will see a dotted line around the section of your document into which you can add text. Note that this is only visible when you are in the Print Layout view. You can enter Print Layout view by clicking the View tab at the top of the window, then clicking the Print Layout option in the Document Views section of the Office ribbon.
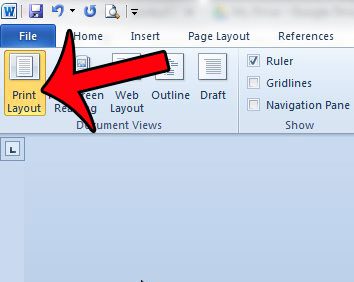
Step 1: Open your document in Word 2010.
Step 2: Click the File tab at the top-left corner of the window.
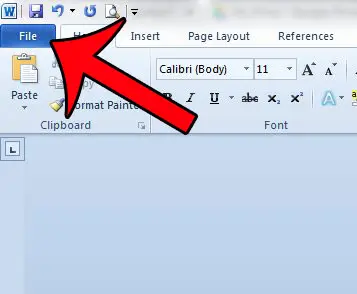
Step 3: Click Word Options in the column at the left side of the window. This is going to open a new window called Word Options.
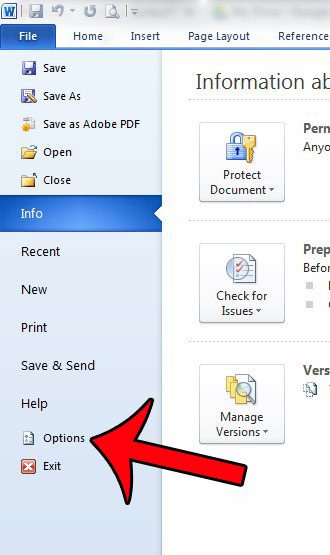
Step 4: Click the Advanced option in the left column of the Word Options window.
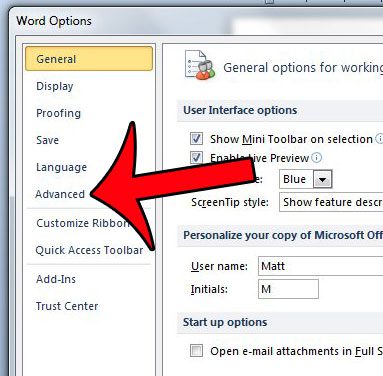
Step 5: Scroll down to the Show document content section, then check the box to the left of Show text boundaries.
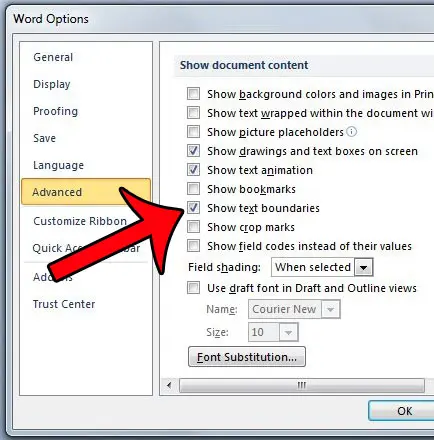
Step 6: Click the OK button at the bottom of the window to save your changes.
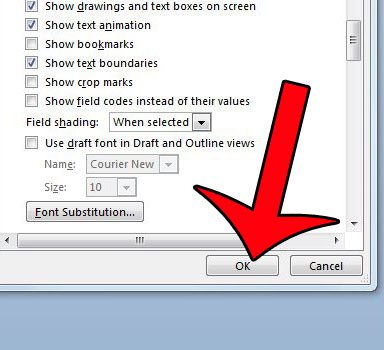
As mentioned above, the text boundaries will only be visible when you are in Print Layout view.
Note that this setting applies to the Word 2010 program itself, meaning that you will see the text boundaries in every document that you open in Word 2010. If you wish to stop displaying them, then you will need to follow these steps again to turn the option back off.
Do you need to see the formatting marks in your document? This guide will show you how to display them.

Matthew Burleigh has been writing tech tutorials since 2008. His writing has appeared on dozens of different websites and been read over 50 million times.
After receiving his Bachelor’s and Master’s degrees in Computer Science he spent several years working in IT management for small businesses. However, he now works full time writing content online and creating websites.
His main writing topics include iPhones, Microsoft Office, Google Apps, Android, and Photoshop, but he has also written about many other tech topics as well.