When you are creating a slide in a presentation in Google Slides, you typically add a number of different elements to that slide. Whether it’s a picture, a text box, a shape or a video, certain slides might call for a lot of objects.
But the addition of all of these elements can make the slide seem cluttered, so you might need a quick way to space them out quickly or to delete all of them if you simply want to start over.
Our tutorial below will show you how to select all of your slide elements at once so that you can easily perform a single action on everything at once.
How to Select All Slide Objects in Google Slides
The steps in this article were performed in the desktop version of Google Chrome, but will also work in other desktop browsers like Edge or Safari.
If you have inadvertently added a new slide in the middle of your presentation, this article will show you how to quickly move it to the end of the slideshow.
If you just need to delete a single text box instead, then you can read this article for steps on how to do that.
Note that by learning how to view speaker notes in Google Slides you won’t be adding anything that your audience will see. Those are only visible to the presenter.
Step 1: Navigate to your Google Drive at https://drive.google.com and open the slideshow containing the slide you need to modify.
Step 2: Select the slide from the column at the left side of the window.
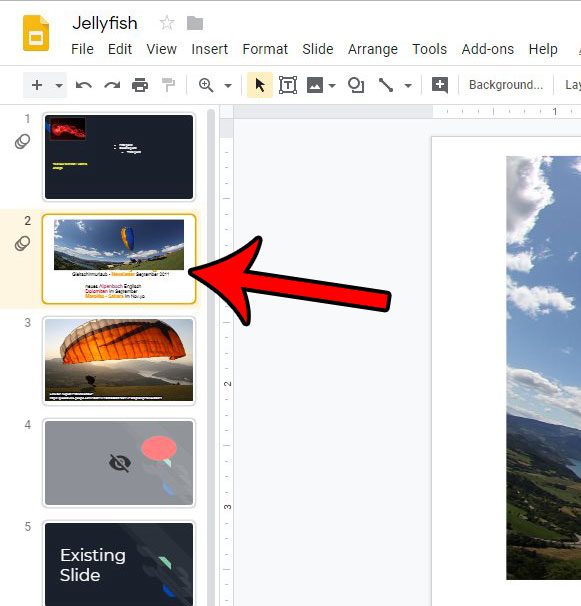
Step 3: Click on one of the objects on the slide.
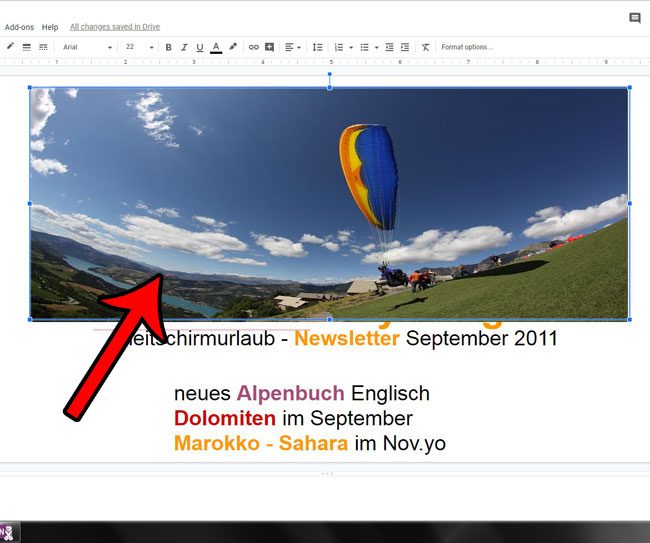
Step 4: Press Ctrl + A on your keyboard to select everything on the slide.
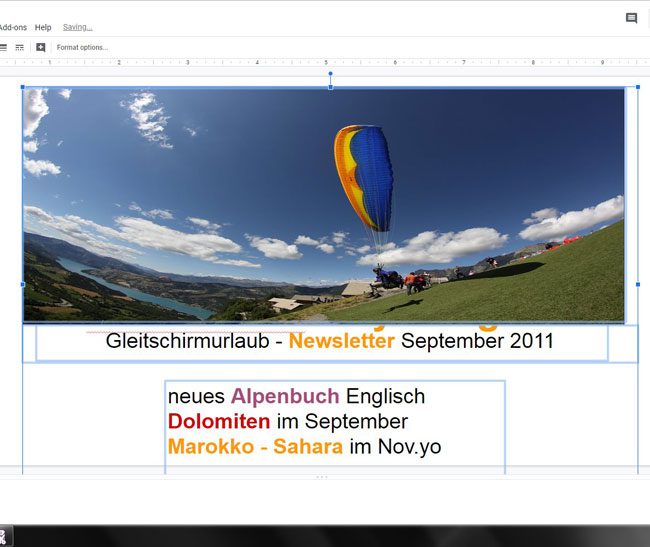
You can now perform actions on all of the objects at the same time, such as pressing the Delete key on your keyboard to delete everything, or use one of the options on the Arrange tab to do something like evenly distribute the elements on the slide, or center all of them.
If you’ve been using Google Slides to make edits to images for documents, then you might want to check out our guide on how to circle on Google Docs and see some of the options available to you in that application for drawing.
Once your presentation is complete, you might decide that you want to put it on your website. Find out how to get the embed code in Google Slides so that you can easily add the slideshow to a Web page.

Matthew Burleigh has been writing tech tutorials since 2008. His writing has appeared on dozens of different websites and been read over 50 million times.
After receiving his Bachelor’s and Master’s degrees in Computer Science he spent several years working in IT management for small businesses. However, he now works full time writing content online and creating websites.
His main writing topics include iPhones, Microsoft Office, Google Apps, Android, and Photoshop, but he has also written about many other tech topics as well.