Occasionally you might need to do something a little unusual in an Excel spreadsheet.
This could mean adding a shape or an object or even using a macro, but it might also mean changing the direction that your text goes in Excel.
Fortunately, this is an option found within one of the menus in the application, which we will show you how to find and use in our tutorial below.
How to Change Text Direction in Excel 2013
- Open your spreadsheet.
- Select the cells.
- Choose the Home tab.
- Click the Orientation button.
- Select the desired text direction.
Our guide continues below with additional information on changing the direction of text in Excel, including pictures of these steps.
Depending upon the way that you are using Microsoft Excel 2013, you may find yourself in a situation where you need to rotate the text in a cell.
Whether that text is already rotated and you want to restore it back to the default orientation or if you want to draw attention to something, it is helpful to know how to rotate text in your spreadsheet.
Text rotation in Excel 2013 can be achieved by changing the orientation setting for a selected cell or group of cells. Our guide below will show you where to find this setting so that you can customize the rotation of your cell text.
You can click here to find out more about using different formatting options in an Excel spreadsheet to make your data display the correct way.
Rotating Text in Cells in Excel 2013 (Guide with Pictures)
The steps in this article will show you how to rotate the text in a cell in Microsoft Excel 2013. There are several preset options for rotating your text, but you can elect to format the text alignment yourself, if you would prefer.
Rotating text in a cell can result in the text characters looking strange. This can occasionally be fixed by changing the font of the text that you have rotated.
Step 1: Open your Excel file.
Step 2: Select the cell containing the text that you want to rotate.
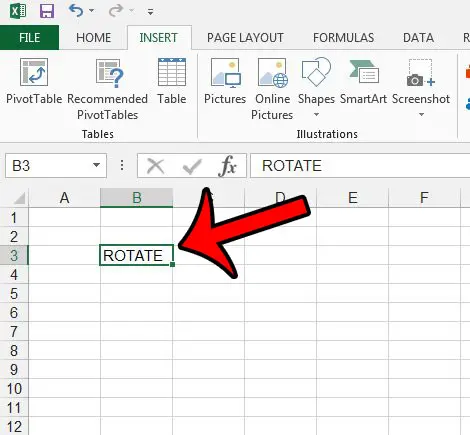
Step 3: Click the Home tab at the top of the window.
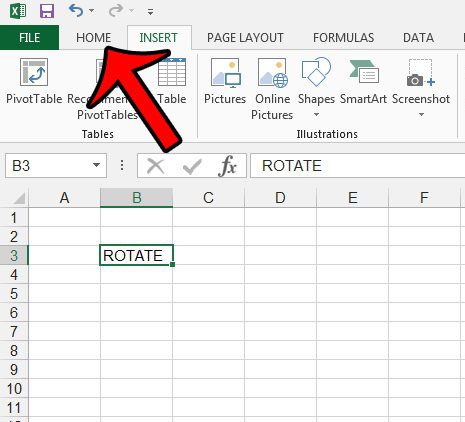
Step 4: Click the Orientation button in the Alignment section of the ribbon, then select the direction in which you wish to rotate the text.
If you would prefer to manually set the text rotation, then click the Format Cell Alignment option.
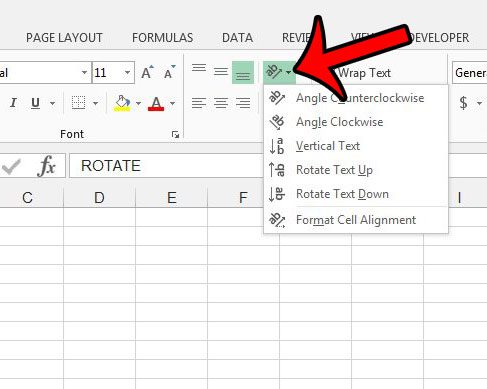
You can manually set the text rotation by adjusting the value in the field in the Orientation section.
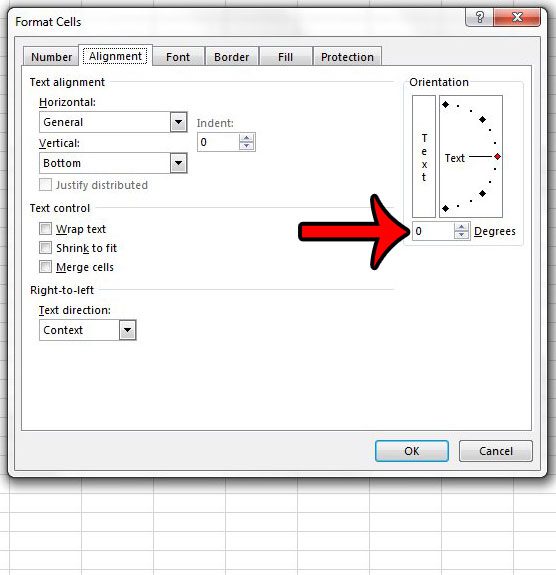
The existing cell formatting in a spreadsheet that you have received from someone else can make it difficult for you to work with the data. Rather than trying to find and remove each individual formatting option, it can be easier to just remove all of the formatting from the worksheet instead.

Matthew Burleigh has been writing tech tutorials since 2008. His writing has appeared on dozens of different websites and been read over 50 million times.
After receiving his Bachelor’s and Master’s degrees in Computer Science he spent several years working in IT management for small businesses. However, he now works full time writing content online and creating websites.
His main writing topics include iPhones, Microsoft Office, Google Apps, Android, and Photoshop, but he has also written about many other tech topics as well.