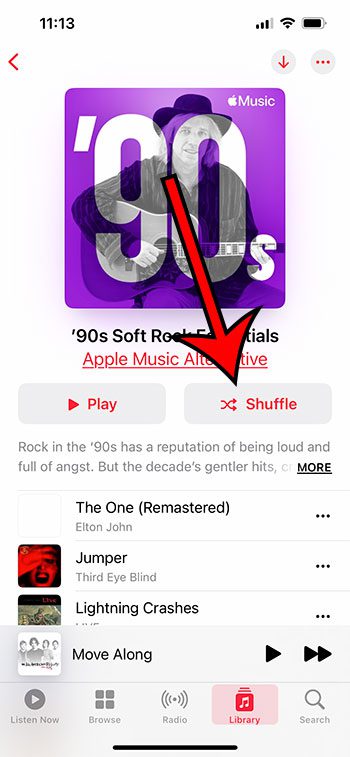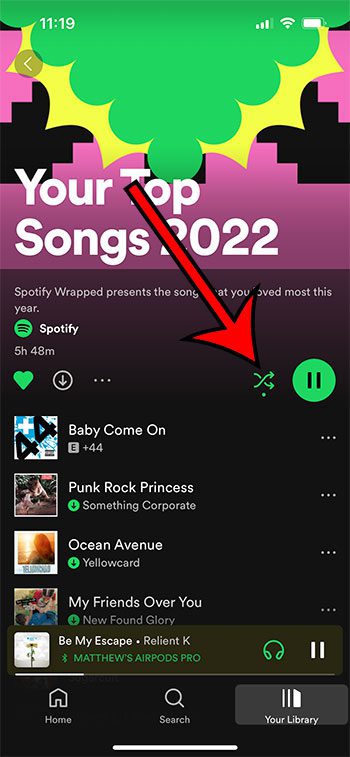You can turn on shake to shuffle on an iPhone in iOS 8.4 or lower by going to Settings > Music > then turning on the Shake to Shuffle option.
Our guide continues below with additional information on turning on the iPhone’s shake to shuffle feature, including pictures of these steps.
Note that this feature has been removed in newer versions of iOS, so you likely won’t see it if you are running a newer version of iOS (anything newer than iOS 8.4) or if you have a newer iPhone model.
Some device information can be found and changed on the About menu. Our article on how to change iPhone Bluetooth name will show you how to get to that menu.
Turning on Shake to Shuffle in iOS 8 (Guide with Pictures)
The steps in this article were written with an iPhone 6 Plus in iOS 8. However, these steps will also work for other iPhone devices using the iOS 8 operating system.
Note that the Shake to Shuffle feature will only work for the iPhone’s default Music app. You will not be able to use it to shuffle songs in other music apps, such as Spotify or Pandora.
Step 1: Open the Settings menu.
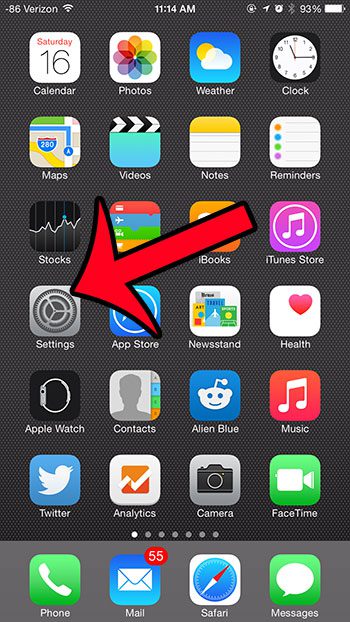
Step 2: Scroll down and select the Music option.
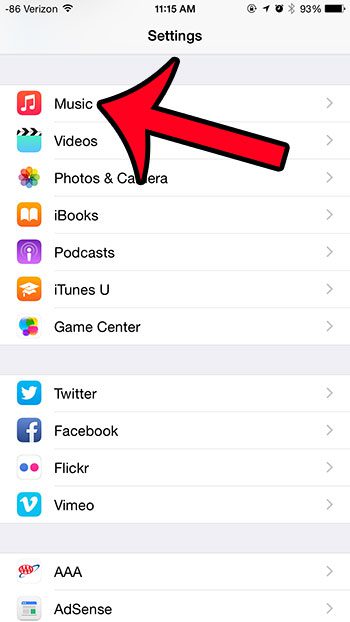
Step 3: Tap the button to the right of Shake to Shuffle to turn the feature on.
You will know that it is turned on when there is green shading around the button, as in the image below.
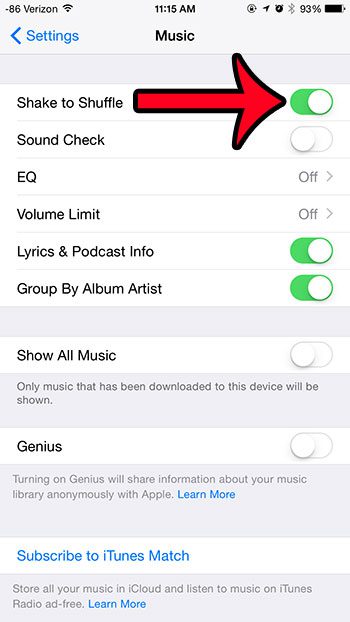
Now that you know how to turn on the shake to shuffle feature on your iPhone, you will be able to use it to change songs on the device and enable or disable the setting whenever you want.
Is there a song that always comes up when you are shuffling through your library, and you no longer want to hear it?
Learn how to delete a song from your iPhone to not only prevent the song from being played but also free up a small amount of additional storage space.
Plus, if the song is one that you purchased from the iTunes Store, you can always re-download it later.
Additional Information
The iPhone’s “shake to shuffle” feature was removed in iOS 8.4 and has not been available in iOS versions since then.
Most music apps that you use on your iPhone are going to have a shuffle option, however.
In the Music app, you can open a playlist, then tap the Shuffle button that appears under the playlist image.
In Spotify, you can open a playlist, then touch the Shuffle icon next to the Play button.
While these methods aren’t quite as simple as the shake-to-shuffle option, they do provide you with the same functionality.
There is a setting on the iPhone called “Shake to Undo” which you can find on the Settings > Accessibility > Touch menu.
When this is enabled you can shake your iPhone to undo actions that you have just performed, such as typing a text message.
Summary – How to Activate Shake to Shuffle on an iPhone
- Open the Settings app.
- Choose Music.
- Turn on the Shake to Shuffle option.
Our tutorial above has shown you how to turn on shake to shuffle on an iPhone 6 that is still running the iOS 8 operating system.
Conclusion
Do you like to shuffle your playlists? It can be a little monotonous to listen to the same music in the same order all the time, and you may find that even music you listen to frequently can be improved if you change the song order.
One good way to do this on an iPhone is with a setting called “Shake to Shuffle,” which means that you can just shake your phone, and the default Music app will shuffle to the next song.
The lack of physical buttons on the iPhone means that there are a lot of different ways for you to control features on the device.
Many of the ways to interact with the iPhone involve tapping the screen, but there are other features, such as Shake to Shuffle, that rely on the accelerometer inside of the device.
The “Shake to Shuffle” feature is part of the Music app and works exactly as the name of the feature implies.
When you are listening to a song on the iPhone through the Music app, you simply need to shake your iPhone, and the Music app will shuffle to the next song.
This feature can be turned on or off, however, so if it is not working on your iPhone, then you can follow the steps in our guide above to enable it.

Matthew Burleigh has been writing tech tutorials since 2008. His writing has appeared on dozens of different websites and been read over 50 million times.
After receiving his Bachelor’s and Master’s degrees in Computer Science he spent several years working in IT management for small businesses. However, he now works full time writing content online and creating websites.
His main writing topics include iPhones, Microsoft Office, Google Apps, Android, and Photoshop, but he has also written about many other tech topics as well.