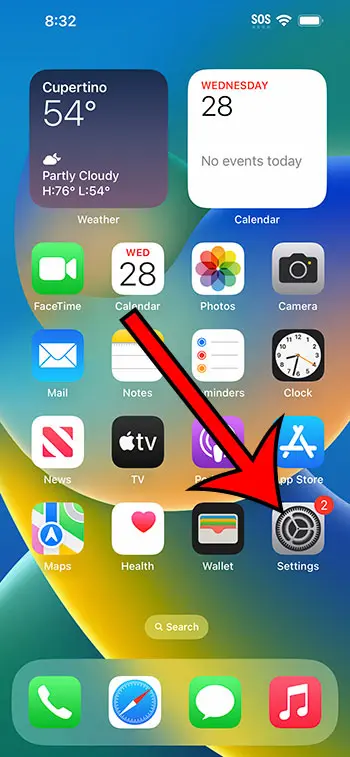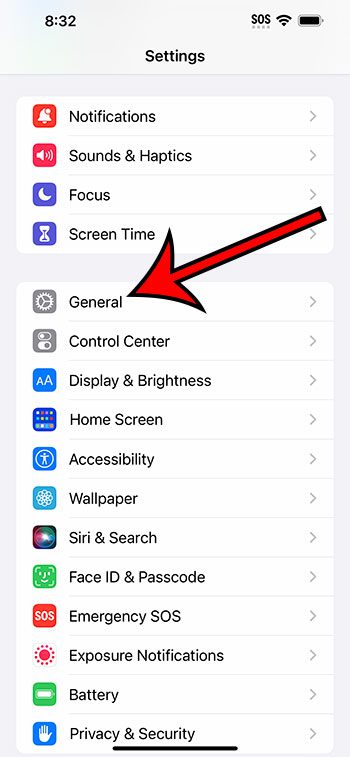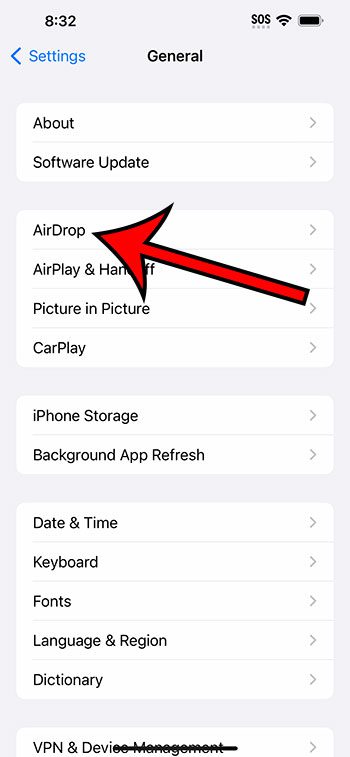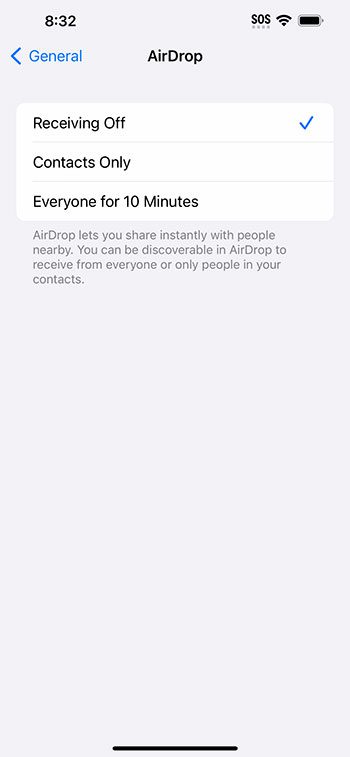You can turn the AirDrop setting on or off on your iPhone 14 by going to Settings > General > AirDrop > and then choosing a setting.
Our guide continues below with additional information about changing the iPhone 14 AirDrop setting, including pictures of these steps.
You can also check out our video about how to enable or disable AirDrop on iPhone 14 for more on this topic.
How to Turn On or Turn Off AirDrop on an iPhone 14 (Guide with Pictures)
The steps in this article were performed on an iPhone 14 Plus in the iOS 16.5.1 operating system.
These steps will also work for most other versions of iOS, as well as most other iPhone models, including the following:
- iPhone 14
- iPhone 14 Pro
- iPhone 14 Pro Max
Step 1: Open the Settings app.
Step 2: Scroll down and choose the General option.
Step 3: Select AirDrop from the list of options on this menu.
Step 4: Tap the desired setting for AirDrop.
Now that you know how to enable or disable AirDrop on iPhone 14, you will be able to adjust this setting whenever you want to receive files in that manner, or prevent other people from sending them to you.
Video About the iPhone 14 AirDrop Setting
Summary – AirDrop on iPhone 14
- Tap Settings.
- Select General.
- Choose AirDrop.
- Tap the desired setting.
Related: How to Change Bluetooth Name on iPhone
More Information
In addition to the method above where we changed the AirDrop setting through the Settings app, you can also do this in the Control Center.
Swipe down from the top-right corner of the screen to open the Control Center, then tap and hold on the upper-left square with the Wi-Fi and Airplane Mode icons,
You can then select the AirDrop button that is shown there, and then you can choose the desired AirDrop setting.
The AirDrop settings are:
- Receiving Off – this will prevent anyone from trying to send you files via AirDrop
- Contacts Only – only people that you have in your contact list will be able to send you files via AirDrop
- Everyone for 10 Minutes – anyone that is within range of you will be able to send you files when this is enabled
If you are trying to receive AirDrop files but aren’t able to, make sure that you have Bluetooth and Wi-Fi enabled. Additionally, make sure that your Personal Hotspot is not turned on.
Conclusion
AirDrop is a very useful feature on the iPhone, and is one of the best ways to share files with other people.
This is especially true if you are trying to send someone a lot of pictures or a large video file.
But knowing how to change the AirDrop settings can be useful if you are experiencing problems, or strangers are trying to send you files.
Our tutorial above about how to enable or disable AirDrop on IPhone 14 has shown you two different ways that you can change that setting on your device.

Matthew Burleigh has been writing tech tutorials since 2008. His writing has appeared on dozens of different websites and been read over 50 million times.
After receiving his Bachelor’s and Master’s degrees in Computer Science he spent several years working in IT management for small businesses. However, he now works full time writing content online and creating websites.
His main writing topics include iPhones, Microsoft Office, Google Apps, Android, and Photoshop, but he has also written about many other tech topics as well.