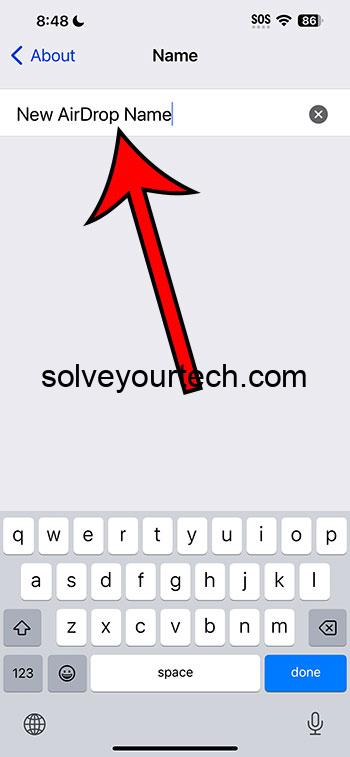Changing your AirDrop name on your iPhone 15 is a quick and easy process. All you need to do is access the About section in your device’s settings, tap on the name, and then input the new name you wish to use for AirDrop. This simple action will update your AirDrop identity and make it easier for others to recognize your device when sharing files.
Once you’ve changed your AirDrop name, it will appear as the new name for others when they attempt to share files with you via AirDrop. This can help avoid confusion and ensure that transfers are made seamlessly and to the correct recipient.
You can also check out this video about how to change your AirDrop name on iPhone 15 for more on this subject.
Introduction
In today’s interconnected world, sharing files, photos, and contacts between devices is a common necessity. Whether it’s sending a funny meme to a friend or an important document to a colleague, quick and secure file transfer is essential. For iPhone 15 users, one of the most convenient methods to share content is through AirDrop, Apple’s proprietary file-sharing feature. However, with so many devices around, how do you make sure your contacts send files to the right person? The answer is simple: by customizing your AirDrop name.
Knowing how to change your AirDrop name is important to stand out in a sea of generic device names like “iPhone” or “John’s iPhone.” It is especially relevant for those who work in environments where multiple people are using iPhones or for families with several iOS devices at home. Plus, customizing your AirDrop name adds a personal touch to your device and can be fun! So whether you’re a tech-savvy professional, a social butterfly, or just someone who likes their gadgets to have a unique identity, this guide is for you.
Related: How to Change Airdrop Name on iPhone 14: A Step-by-Step Guide
Step by Step Tutorial: Changing Your AirDrop Name
Before you begin the steps, it’s essential to know that changing your AirDrop name will also change the name that appears for your iPhone 15 in general settings and connected devices like iTunes and iCloud. Let’s get started.
Step 1: Open Settings
Go to the Settings app on your iPhone 15.
This is the app with the gear icon, typically found on your home screen. Tapping on it will lead you to where all the magic happens—in this case, the opportunity to personalize your device’s name.
Step 2: Tap on ‘General’
Select the ‘General’ option within the Settings menu.
The ‘General’ settings are where you can make broader changes to your device’s system preferences—including, crucially, the device name that AirDrop uses.
Step 3: Tap on ‘About’
In the ‘General’ settings, find and select the ‘About’ section.
This area is like your iPhone’s ID card—it contains crucial information about your device, including the name your phone currently uses for AirDrop and other services.
Step 4: Tap on the ‘Name’ Field
Once in the ‘About’ section, tap on the first line, which shows your iPhone’s current name.
Here’s where you assert your device’s new identity. It’s the digital equivalent of a name change deed poll—but much quicker and less paperwork!
Step 5: Enter Your New AirDrop Name
After tapping on the name field, input your desired new AirDrop name using the keyboard.
Be creative and choose a name that’s unique to you and easy for others to recognize when they’re sending you files. Once you’re happy with the new name, tap ‘Done’ on the keyboard, and voilà, your AirDrop name is updated!
Pros
| Benefit | Explanation |
|---|---|
| Easy Recognition | A unique AirDrop name helps others quickly identify your device when sharing files. |
| Customization | Personalizing your AirDrop name allows you to express your personality through your tech. |
| Professionalism | For business users, a custom AirDrop name can reflect your brand or company, giving a more professional appearance. |
Cons
| Drawback | Explanation |
|---|---|
| Privacy Concerns | Having a personalized AirDrop name may make your device more identifiable in public spaces. |
| Confusion | If you change your AirDrop name frequently, it could confuse regular contacts who send you files. |
| Potential for Inappropriate Names | The freedom to customize your name means that not all names chosen may be suitable for all contexts. |
Video About AirDrop Names
Additional Information
While changing your AirDrop name on your iPhone 15 is a straightforward process, there are a few additional tips to keep in mind. First, consider the context in which your device will be used. If you’re frequently in professional settings, you might want to use your full name or company name. On the other hand, if you’re among friends or at home, something more casual or humorous might be appropriate.
Remember, the name you choose will be visible to anyone within AirDrop range, so it’s also a good idea to avoid sensitive information or anything too personal. And while you’re at it, why not take a moment to make sure your AirDrop settings are configured to your liking? You can choose to receive files from “Contacts Only” or “Everyone,” depending on your preference for privacy and convenience.
Summary
- Open the Settings app on your iPhone 15.
- Tap on ‘General.’
- Tap on ‘About.’
- Tap on the ‘Name’ field.
- Enter your new AirDrop name and tap ‘Done.’
Frequently Asked Questions
Can I use emojis in my AirDrop name?
Yes, you can include emojis when changing your AirDrop name for a more personalized touch.
Will changing my AirDrop name affect other settings?
Yes, changing your AirDrop name will also change your device’s name across other Apple services like iTunes and iCloud.
Can I change my AirDrop name to something inappropriate?
Technically, you can, but it’s important to be considerate of others and choose a name that is appropriate in all contexts where you may use AirDrop.
How often can I change my AirDrop name?
You can change your AirDrop name as often as you like, but keep in mind that frequently changing it may confuse people who regularly send you files.
Does changing my AirDrop name impact my contacts or data?
No, changing your AirDrop name does not affect your contacts, data, or any other information on your device.
Conclusion
Mastering the simple task of changing your AirDrop name on your iPhone 15 can make file sharing more personal, efficient, and fun. Whether you’re a business professional looking to streamline your digital presence or just someone who loves personalizing their tech, updating your AirDrop name is an excellent habit to adopt.
With the easy steps outlined above and the added context to help guide you, you’re now equipped to customize your AirDrop identity like a pro. Remember, the name you choose not only represents your device but also how you present yourself in the digital world, so make it count!

Matthew Burleigh has been writing tech tutorials since 2008. His writing has appeared on dozens of different websites and been read over 50 million times.
After receiving his Bachelor’s and Master’s degrees in Computer Science he spent several years working in IT management for small businesses. However, he now works full time writing content online and creating websites.
His main writing topics include iPhones, Microsoft Office, Google Apps, Android, and Photoshop, but he has also written about many other tech topics as well.