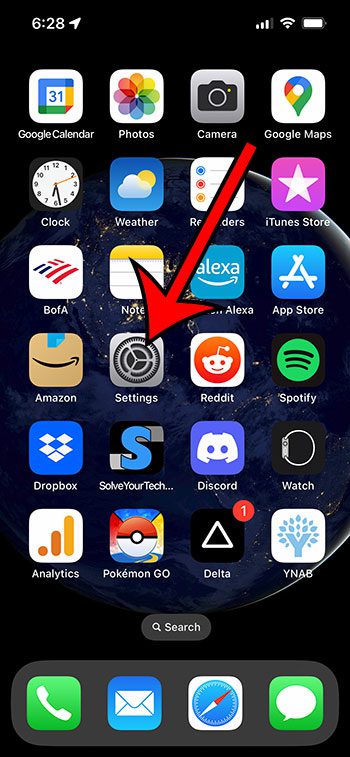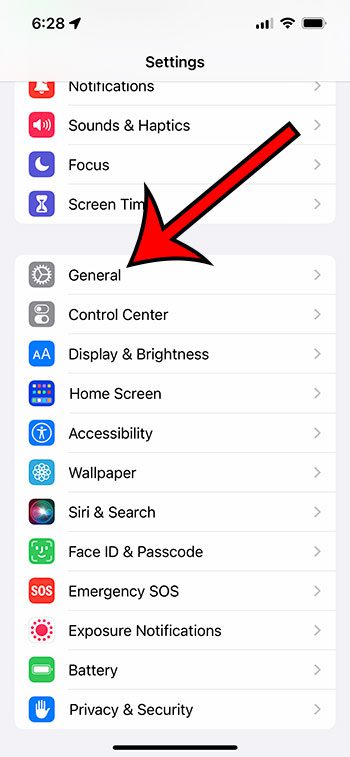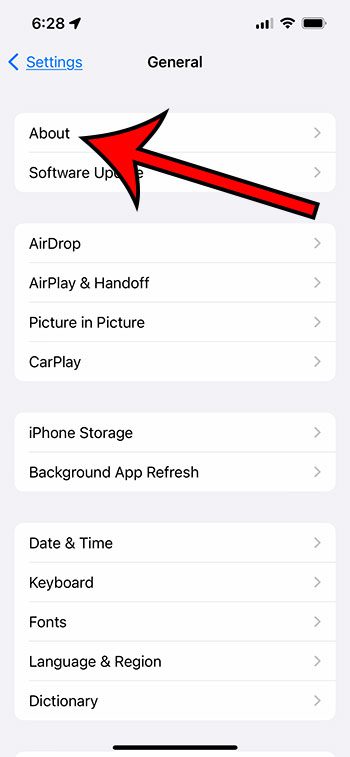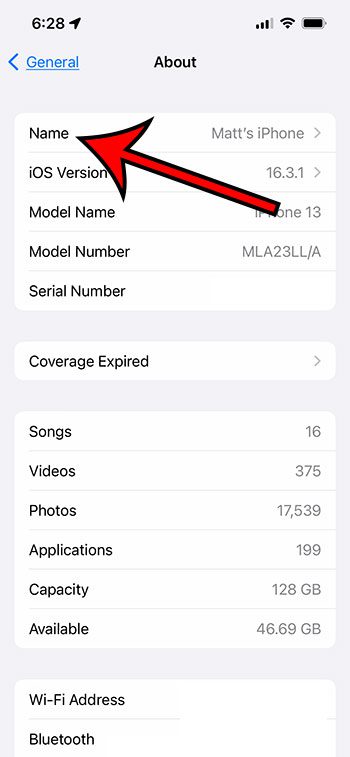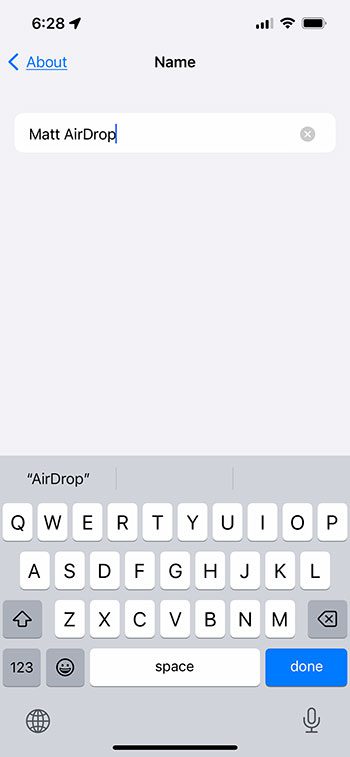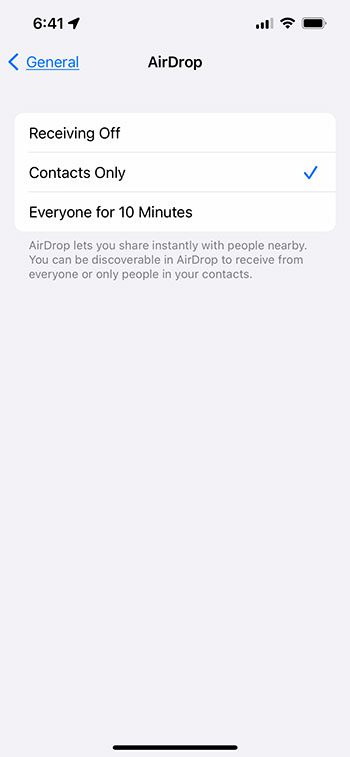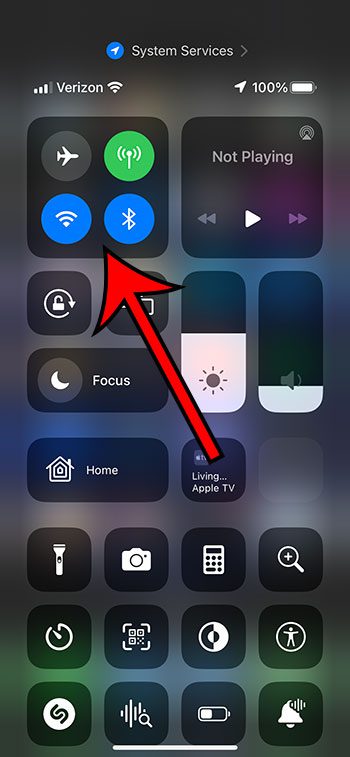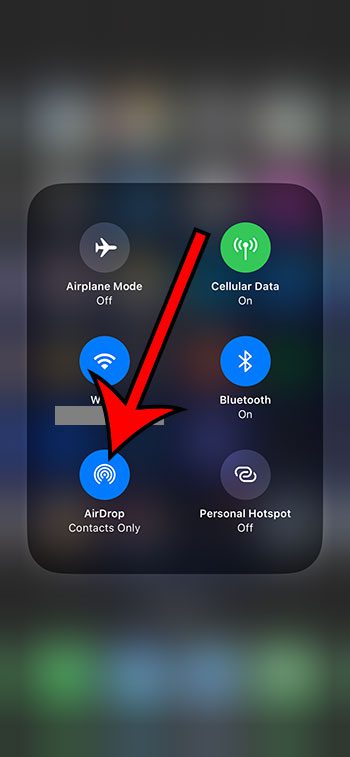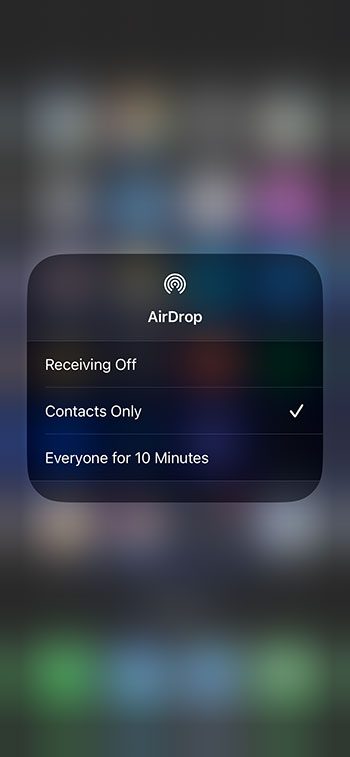When someone wants to send you a lot of files from their iPhone, then the AirDrop feature is a great way to accomplish that.
But if someone is attempting to make that file transfer from the Sharing menu in one of their apps, then they might be having trouble if your AirDrop name is incorrect or uses a nickname that they might not be looking for.
Luckily you can give your iPhone a new AirDrop name that will make it easier for them to find you as they attempt that file-sharing method.
You can change the AirDrop name on your iPhone by going to Settings > General > About > Name > then deleting the old name and entering a new one.
How to Give Your iPhone a New AirDrop Name
- Tap Settings.
- Choose General.
- Select About.
- Touch Name.
- Enter the new name.
Our guide continues below with additional information on how to change AirDrop name on iPhone 13, including pictures of these steps.
There are a lot of ways to share files from an iPhone. You can text them, email them, upload them to cloud storage and share a link, and more.
But you can also use something called AirDrop, and it might be the fastest and easiest way to send someone a lot of pictures or videos if they’re nearby.
But when someone opens an app and uses the Sharing menu to attempt to AirDrop something to you, they will need to find your name there.
This can be a problem if the AirDrop name on your iPhone isn’t accurate or helpful.
Fortunately, you can change the AirDrop name on your iPhone and make it easier for people to find your contact icon.
Related: Find out about switching your iPhone AirDrop to contacts only so that strangers can’t send you files.
How to Edit the Name Used for AirDrop on an iPhone
The steps in this article were performed on an iPhone 13 in the iOS 16.3.1 operating system.
Step 1: Find the Settings app icon on your Home screen and select it.
Step 2: Scroll down and select the General option.
Step 3: Choose the About button at the top of the screen.
Step 4: Tap the Name button at the top of this menu.
Step 5: Touch the x to the right of the current name to delete it, type the new name, then press Done on the keyboard.
Now that you know how to change AirDrop Name on iPhone, you will be able to modify this setting any time that you want to give your Apple smartphone a new name.
Note that changing the name for AirDrop is also going to change the name for Bluetooth and the Personal Hotspot.
Additionally, if you or someone else manages your wireless network and can see a list of connected devices, then the new iPhone name will show up there as well.
Now that you have your AirDrop name correct, you might want to adjust the setting so that people can send you files if they are currently unable to.
Related: How to Enable or Disable Airdrop on iPhone 14
How to Change the AirDrop Setting from the Settings Menu
In order for someone to be able to AirDrop files to you, the AirDrop feature needs to be enabled on your device.
One of the ways that you can confirm this is by going through the Settings menu.
Step 1: Open the Settings menu.
Step 2: Select the General option.
Step 3: Touch the AirDrop button.
Step 4: Choose the preferred option.
You are able to select from the following AirDrop options:
- Receiving Off
- Contacts Only
- Everyone for 10 Minutes (this may say Everyone, depending on the iOS version that you are using.)
If the person that is trying to send you files is in your contact list, then the “Contacts Only” option is probably the best choice.
One other place where you can toggle the AirDrop setting is through the Control Center.
How to Switch AirDrop Option from the Control Center
The Control Center menu, that you can open by swiping down from the top-right corner of your iPhone screen, contains a lot of useful settings.
Among these options is a button that lets you toggle AirDrop on or off.
Step 1: Swipe down from the top-right corner of your screen to open the Control Center.
If your iPhone has a Home button, then you will need to swipe up from the bottom of the screen instead.
Step 2: Tap and hold on to the wireless connections square at the top-left of the menu.
Step 3: Touch the AirDrop button.
Step 4: Choose the desired setting for your iPhone’s AirDrop.
If you would like to adjust the name that other Bluetooth devices see when trying to pair with your iPhone, then you can adjust that as well.
You can also check out our video about how to turn on AirDrop on iPhone 13 if you would like ot change your phone’s AirDrop setting.
How to Change Your iPhone Bluetooth Name
Changing the Bluetooth name on your iPhone 13 is a simple process that can be done in just a few steps. Here’s how you can do it:
Step 1: Open the Settings app on your iPhone 13 and tap on ‘General.’
Step 2: Next, tap on ‘About’ and then tap on ‘Name.’
Step 3: Now, you can edit the name of your iPhone 13. Simply delete the current name and type in a new name that you want to use for your Bluetooth connection.
Step 4: Once you’ve typed in your new name, tap on ‘Done’ to save the changes.
Step 5: Finally, turn off your Bluetooth connection and then turn it back on again. This will ensure that the new name you’ve chosen is applied to your Bluetooth connection.
For more information on this topic, click here to read our full guide about how to change Bluetooth name on iPhone.
And that’s it! Your iPhone 13’s Bluetooth name has now been changed to the new name that you’ve chosen. Remember, changing your Bluetooth name can be useful if you have multiple devices connected to your phone and want to easily identify which device you’re connecting to. Additionally, it can also be a fun way to personalize your phone and make it truly yours.
Overall, the process of changing the Bluetooth name on an iPhone 13 is quick and easy to do. By following these steps, you can customize your Bluetooth name to better suit your needs and preferences.

Matthew Burleigh has been writing tech tutorials since 2008. His writing has appeared on dozens of different websites and been read over 50 million times.
After receiving his Bachelor’s and Master’s degrees in Computer Science he spent several years working in IT management for small businesses. However, he now works full time writing content online and creating websites.
His main writing topics include iPhones, Microsoft Office, Google Apps, Android, and Photoshop, but he has also written about many other tech topics as well.