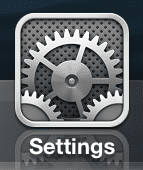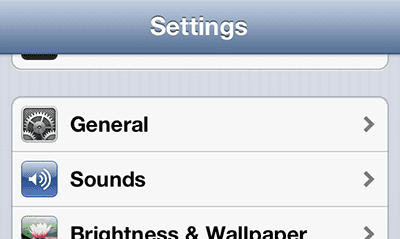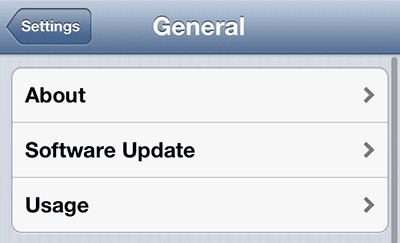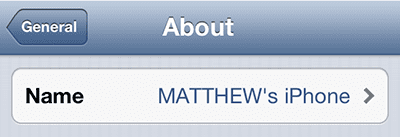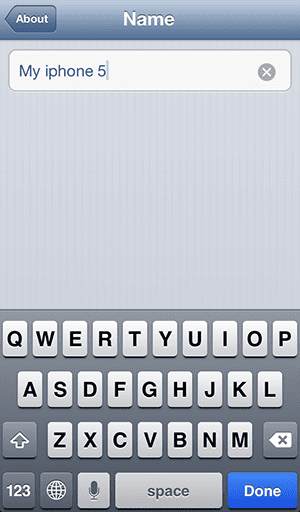The name on your iPhone 5 affects how your iPhone is identified on networks and other devices.
In many cases, this might not be important, but there are some situations where you will need to change the device name to make it easier to finish a task.
Our tutorial will show you how to change the name on Your iPhone 5 if you want to switch from the current name to something that is better.
How to Give Your iPhone a New Name
- Open Settings.
- Select General.
- Choose About.
- Tap Name.
- Delete the current name.
- Enter the new name.
Our guide continues below with additional information on how to change the name on Your iPhone 5, including pictures of these steps.
Like most PC and Mac computers, your iPhone 5 has a device name.
This is the name that you see when you connect your iPhone 5 to iTunes or when you are checking the names of devices connected to your router.
Typically the default name for your iPhone 5 will be your name, followed by the word “iPhone.” For example, mine said “Matthew’s iPhone” by default.
But this can be confusing if you have multiple people connected to the same network with the same name or if you have two iPhones and want to distinguish one from the other.
Fortunately, it is possible to change the name of your iPhone 5 directly from the device.
Have you been looking for a good router that allows you to view a list of all of the devices connected to your network? Check out the router selection on Amazon.
How to Change the iPhone 5 Device Name (Guide with Pictures)
Fortunately, this is a change that will occur immediately.
For example, I was writing this article while my iPhone 5 was connected to iTunes via Wi-Fi sync, and the device name change showed up instantly.
So continue reading the steps below to learn how to change the name on your iPhone 5.
Note that this will also change your iPhone’s Bluetooth name, as we discuss in this article.
Step 1: Tap the Settings icon.
Step 2: Select the General option.
Step 3: Select the About option at the top of the screen.
Step 4: Touch the Name field at the top of the screen.
Step 5: Type the new name for your iPhone 5, then tap the Done button on the keyboard.
Now that you know how to change the name on Your iPhone 5, you will be able to update this setting whenever you feel like giving your phone a new identity.
Are you worried about the security of the data on your iPhone 5? Consider setting a passcode to prevent other people from easily viewing the information on your phone.

Matthew Burleigh has been writing tech tutorials since 2008. His writing has appeared on dozens of different websites and been read over 50 million times.
After receiving his Bachelor’s and Master’s degrees in Computer Science he spent several years working in IT management for small businesses. However, he now works full time writing content online and creating websites.
His main writing topics include iPhones, Microsoft Office, Google Apps, Android, and Photoshop, but he has also written about many other tech topics as well.