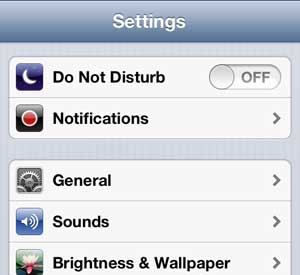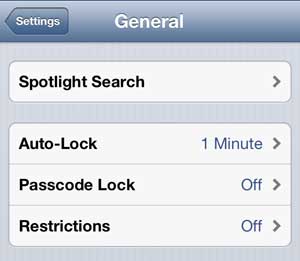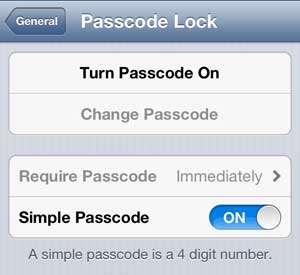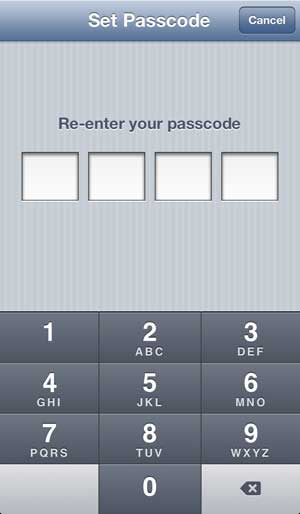The more you use your iPhone 5 and begin to rely on it to store important information, the more valuable the device and its data becomes.
And while you may not lose your iPhone 5 or have it stolen, if you leave it sitting somewhere unattended where someone could quickly unlock it and snoop around, then it is important to do something to make it more difficult for them to do so.
The iPhone 5 includes a 4 digit passcode utility that you can turn on, which will require anyone to enter your password before they can use the device.
As an Amazon affiliate, I earn from qualifying purchases.
Setting Up a Password for the iPhone 5
If you are not used to using a passcode to unlock your iPhone 5, it is going to be a little tedious at first.
Swiping your finger to the side is certainly a much simpler way to unlock the device, but it offers no security.
The benefit of having your device locked is, for most people, worth the added effort of needing to enter the code.
But, be warned that the passcode works very well. If you forget the code that you enter, you will need to connect your iPhone 5 to your computer and restore a backup of the device to unlock it.
With this knowledge in mind, make sure to use a passcode that you can remember easily. So follow the steps below to start using a passcode to unlock your iPhone 5.
Step 1: Tap the Settings icon.
Step 2: Scroll down and select the General option.
Step 3: Scroll down and select the Passcode Lock option.
Step 4: Tap the Turn Passcode On button at the top of the screen.
Step 5: Type the passcode that you want to use, then re-enter it on the next screen.
The next time you need to unlock your iPhone 5, you will be required to enter the passcode that you just created.
Now that you know how to set up a passcode on the iPhone 5, you can use this method to keep your device more secure.
If you also have an iPad 2, you can set a password on that tablet as well. If you don’t have an iPad, but you have been thinking about getting one, you should check out the iPad Mini. It offers the same functionality as a full-sized iPad, but at a much more portable size and a lower price.

Matthew Burleigh has been writing tech tutorials since 2008. His writing has appeared on dozens of different websites and been read over 50 million times.
After receiving his Bachelor’s and Master’s degrees in Computer Science he spent several years working in IT management for small businesses. However, he now works full time writing content online and creating websites.
His main writing topics include iPhones, Microsoft Office, Google Apps, Android, and Photoshop, but he has also written about many other tech topics as well.