If you are a new iPhone owner, or if you have not spent a lot of time exploring the menus on the device, then you may not realize that many of the items with your phone that are problematic can be modified or removed entirely.
One such option is the ability to customize app notifications. Most apps offer an easy way for you to change or completely disable notifications on your iPhone 5.
Notifications can be a great way to be reminded when you need to do something, but some apps send many more notifications than others.
One app that I find to send a high number of notifications is the ESPN Fantasy Football app. Some of these notifications are helpful, but many of them are not.
So if you find yourself wishing you could turn off your ESPN Fantasy Football app notifications, then you should continue reading below to learn how.
Turn Off Fantasy Football Notifications
As mentioned previously, these steps are specifically meant to turn off all notifications from the ESPN Fantasy Football app. Other fantasy football apps can have their notifications turned off in a similar way.
By following these steps you will completely turn off notifications for the app. This includes banners, alerts, and anything that might appear in the Notification Center. You will still receive league emails and marketing emails from ESPN in your email account.
Step 1: Touch the Settings icon.
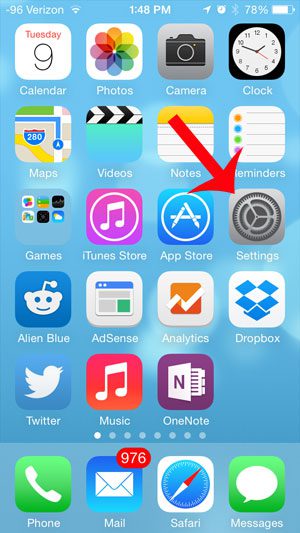
Step 2: Scroll down and select the Notification Center option (it will just say Notifications if your iPhone is using iOS 9.)
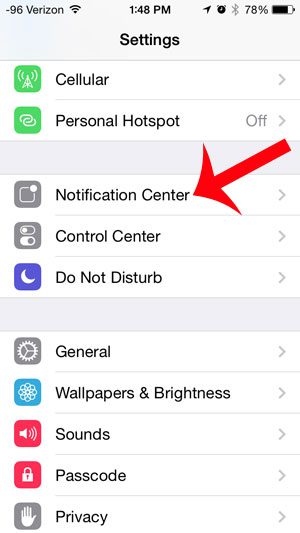
Step 3: Scroll down and select the Football option (the app has updated since this article was written, and it says Fantasy on this menu now instead.)
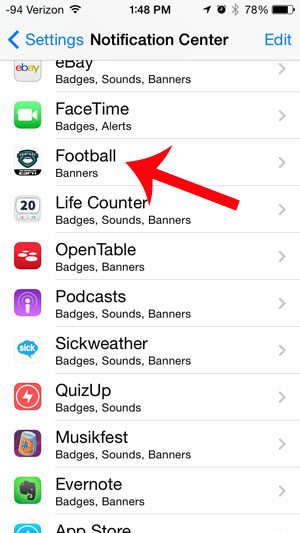
Step 4: Touch the None option at the top of the screen, then touch the button to the right of Sounds, Show in Notification Center and Show on Lock Screen. This will completely turn off all notifications from this app. (If your iPhone is running iOS 9, then you can tap the button to the right of Allow Notifications instead to turn them off.) When everything is turned off, your screen should look like the image below.
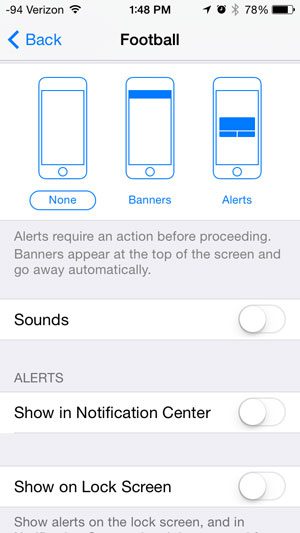
Are you opening certain apps more than others, and you want to make it easier to find them? Learn how to move apps on the iPhone to put your most frequently used apps on your Home screen.

Matthew Burleigh has been writing tech tutorials since 2008. His writing has appeared on dozens of different websites and been read over 50 million times.
After receiving his Bachelor’s and Master’s degrees in Computer Science he spent several years working in IT management for small businesses. However, he now works full time writing content online and creating websites.
His main writing topics include iPhones, Microsoft Office, Google Apps, Android, and Photoshop, but he has also written about many other tech topics as well.