Google Docs includes a number of features that can help you ensure that your document has correct spelling and capitalization, but many of those features can be adjusted. Use these steps to turn off autocorrect in Google Docs.
- Sign into Google Drive and open a Docs file.
- Select the Tools tab at the top of the window.
- Click the Preferences option.
- Click the box to the left of Automatically correct spelling to remove the check mark.
- Click the OK button to apply the change.
Our article continues below with additional information and pictures for each of the steps.
Many applications that let you type in them will include some features to help you with spelling and grammar.
Some of the tools that can perform this function require you to run a spell checker or a grammar checker, while other tools will make corrections automatically.
Google Docs has an autocorrect feature that can fix misspellings as you type them.
Our guide below shows you how to turn off autocorrect in Google Docs if you no longer want it to make those corrections automatically.
Once you’ve fixed the issue with autocorrect, check out our Google Docs remove space after paragraph tutorial to see how to get rid of extra space in your documents.
How to Turn Off Google Docs Autocorrect
The steps in this article were performed in the desktop version of the Google Chrome Web browser, but will also work in other desktop browsers like Edge or Safari.
Step 1: Sign into Google Drive and open a Google Docs file.
Step 2: Select the Tools tab at the top of the window.
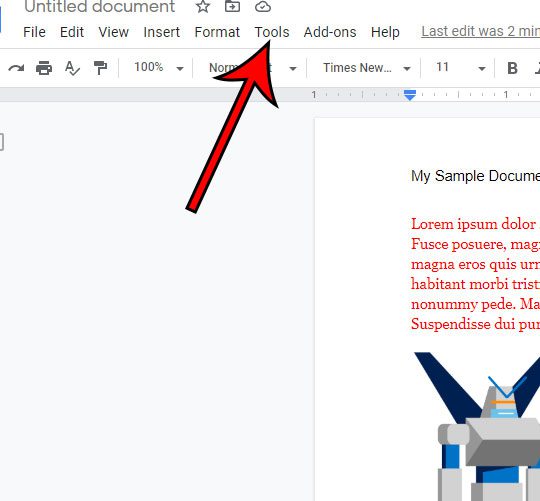
Step 3: Choose the Preferences option at the bottom of the menu.
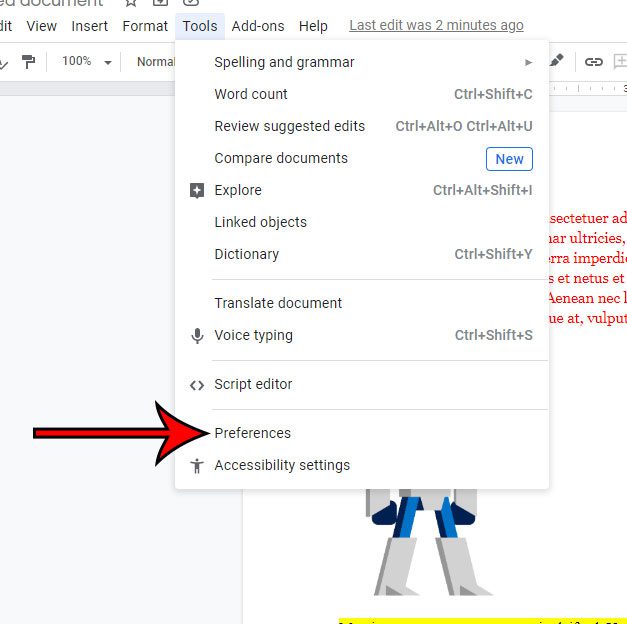
Step 4: Click the box to the left of Automatically correct spelling to remove the check mark, then click the OK button.
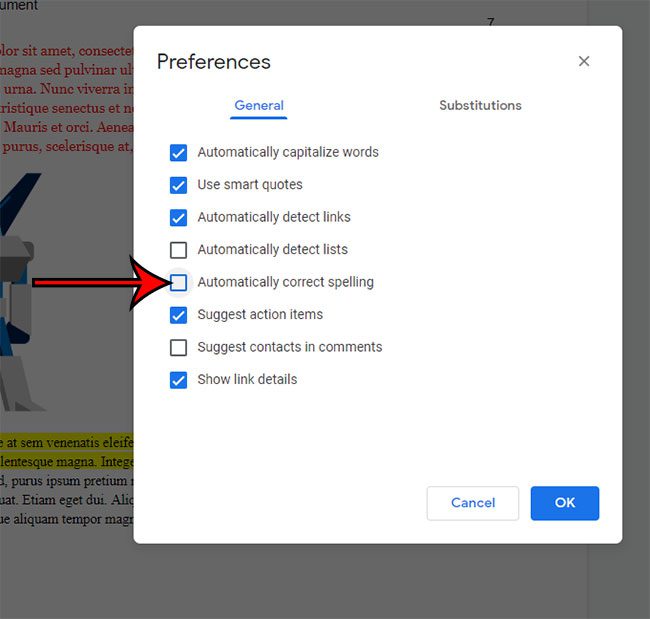
Now that you know how to disable the Google Docs autocorrect feature, you can prevent the application from fixing things that you have typed into a document.
You can also elect to turn off the Automatically capitalize words option as well if you don’t want Google Docs to make capitalization corrections either.
Continue Reading
- How to change margins in Google Docs
- How to add strikethrough in Google Docs
- How to add a row to a table in Google Docs
- How to insert a horizontal line in Google Docs
- How to change to landscape orientation in Google Docs

Matthew Burleigh has been writing tech tutorials since 2008. His writing has appeared on dozens of different websites and been read over 50 million times.
After receiving his Bachelor’s and Master’s degrees in Computer Science he spent several years working in IT management for small businesses. However, he now works full time writing content online and creating websites.
His main writing topics include iPhones, Microsoft Office, Google Apps, Android, and Photoshop, but he has also written about many other tech topics as well.