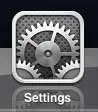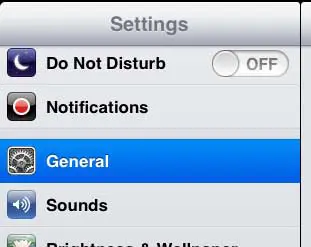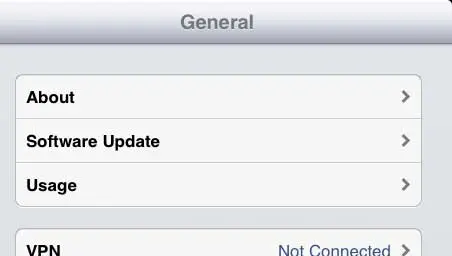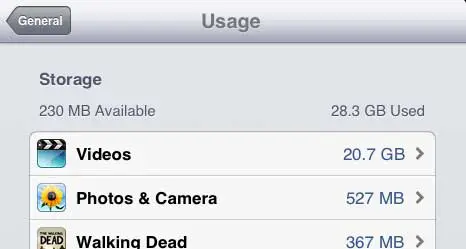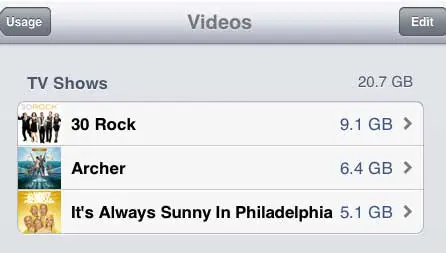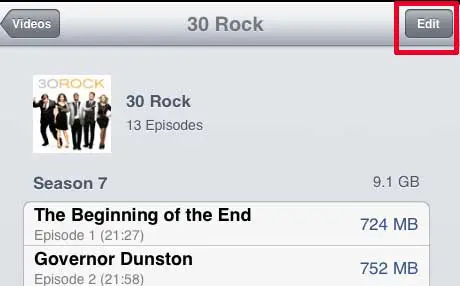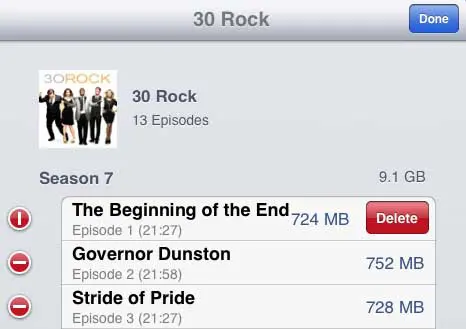If you are intending to stream movies or TV shows when you are going to be somewhere that you will have no Internet connection or just a cellular option, then downloading videos in preparation can be a good idea.
But once you have watched those videos you might need to delete them from the device so that you can free up some room for other files.
Our guide below will show you how to delete a downloaded TV show episode from your iPad by going through the Settings app.
How to Remove an Episode of a TV Show from Your iPad
- Open the Settings app.
- Choose General.
- Select iPad Storage.
- Tap Review TV Downloads.
- Choose the show and season.
- Swipe left on the episode.
- Tap Delete.
Our guide continues below with additional information on how to delete a TV show episode from an iPad, including pictures of these steps.
The iPad 2 makes it very simple to purchase music and videos, install new apps, and take pictures.
Unfortunately, this also makes it easy to fill up the limited amount of space on the device.
If you need to update multiple apps on your iPad and you are getting an error message that you do not have enough free space, you can read this article to learn how to check the free space on your iPad.
Once you have determined that you need to free up some space on your device, one of the simplest ways to do that is by deleting TV show episodes on your iPad 2.
Old Method – How to Delete iPad TV Episodes to Free Up Space (Guide with Pictures)
TV show episodes are a good choice for deletion when you need to free up some space.
If you have already watched an episode and don’t plan to watch it again anytime soon, then it is just taking up valuable space.
Additionally, you can always re-download the episode to your iPad later if you decide that you want to watch it again.
With this knowledge in hand, follow the steps below to learn how to delete a TV show episode from your iPad 2.
Step 1: Tap the Settings icon.
Step 2: Touch the General option in the column at the left side of the screen.
Step 3: Select the Usage option at the right side of the screen.
Step 4: Touch the Videos option at the right side of the screen.
Step 5: Select the TV show containing the episode that you want to delete.
Step 6: Touch the Edit button at the top-right corner of the screen.
Step 7: Press the red circle to the left of the episode you want to delete, then press the Delete button.
Step 8: Tap the blue Done button when you have finished deleting episodes.
Now that you know how to delete TV episodes on an iPad you will be able to use this as an option whenever your iPad is running out of storage space and you need room for more apps or videos.
Have you been thinking about upgrading to a newer iPad, or switching to an iPad Mini? Amazon is a great choice for purchasing either of these items, and they are often less expensive than other options.
Additional Sources

Matthew Burleigh has been writing tech tutorials since 2008. His writing has appeared on dozens of different websites and been read over 50 million times.
After receiving his Bachelor’s and Master’s degrees in Computer Science he spent several years working in IT management for small businesses. However, he now works full time writing content online and creating websites.
His main writing topics include iPhones, Microsoft Office, Google Apps, Android, and Photoshop, but he has also written about many other tech topics as well.