It’s possible to have more owned content in iTunes than what you are currently seeing on your iPhone.
Depending on the device settings, you may only see the videos that are actually downloaded on the device.
Our tutorial below will show you how to show all the TV show episodes you own in iOS 7 so that you can decide what you want to watch with all of the available information.
Note that this option is not available in newer versions of iOS, such as iOS 16, as the Videos menu is no longer available.
How to See All Purchased TV Shows on an iPhone
- Open Settings.
- Select Videos.
- Enable the Show All Videos option.
Our guide continues below with additional information on how to show all the TV show episodes you own in iOS 7, including pictures of these steps.
Your iPhone 5 has a limited amount of storage space, which means that you won’t be able to store more than a few TV show episodes on the device.
But if you have had your Apple ID for more than a couple of years, you may have an extensive collection of TV show episodes that you could want to watch at any given time.
Fortunately, you can configure your iPhone 5 to display all of your owned TV show episodes in the Videos app, allowing you to download episodes from the cloud.
How to View TV Shows On Your Device and in the Cloud in iOS 7 on the iPhone 5 (Guide with Pictures)
Following the steps below will allow you to view a combined list of the TV episodes that you have downloaded on your phone, as well as the episodes that you own but haven’t downloaded.
This even gives you the ability to stream iTunes videos from the cloud instead of downloading them to your iPhone 5.
Note, however, that streaming like this should only be done when you are connected to a Wi-Fi network as it could use a lot of data if you stream video over a cellular connection.
Step 1: Touch the Settings icon.
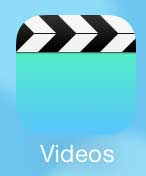
Step 2: Scroll down and touch the Videos button.
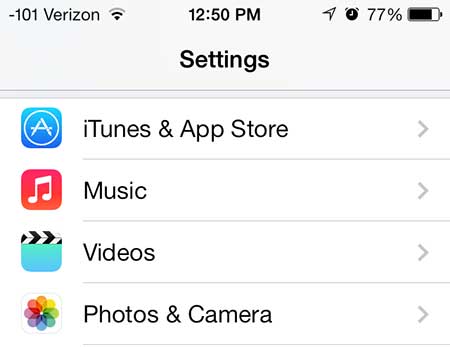
Step 3: Move the slider to the right of Show All Videos to the right.
There will be some green surrounding the slider button when it is in the correct position.
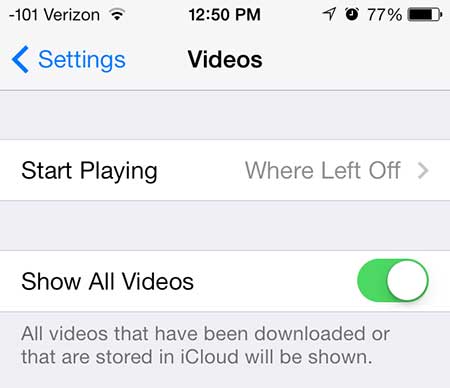
Now that you know how to show all the TV show episodes you own in iOS 7, you will be able to check your library more easily, especially if you have accumulated a large collection over the course of several years.
If you delete a video that has been downloaded to your device, it will remain in your Videos list, just with a cloud icon to the right of the episode name.
Episode names without a cloud to the right of them are the episodes that are currently downloaded to your phone.
Music is handled in a similar method in iOS 7 as well. You can read this article to learn how to stop showing music in the cloud in iOS 7.

Matthew Burleigh has been writing tech tutorials since 2008. His writing has appeared on dozens of different websites and been read over 50 million times.
After receiving his Bachelor’s and Master’s degrees in Computer Science he spent several years working in IT management for small businesses. However, he now works full time writing content online and creating websites.
His main writing topics include iPhones, Microsoft Office, Google Apps, Android, and Photoshop, but he has also written about many other tech topics as well.