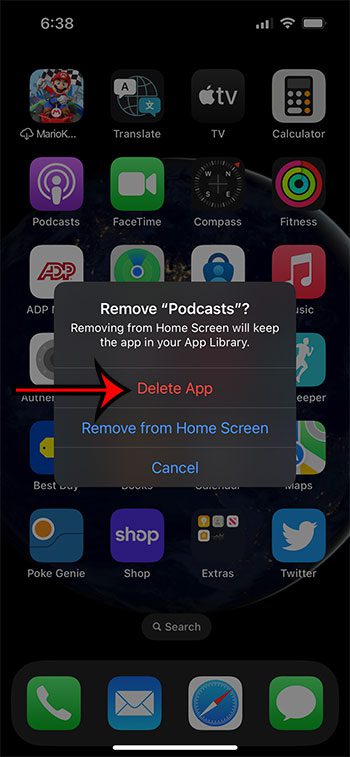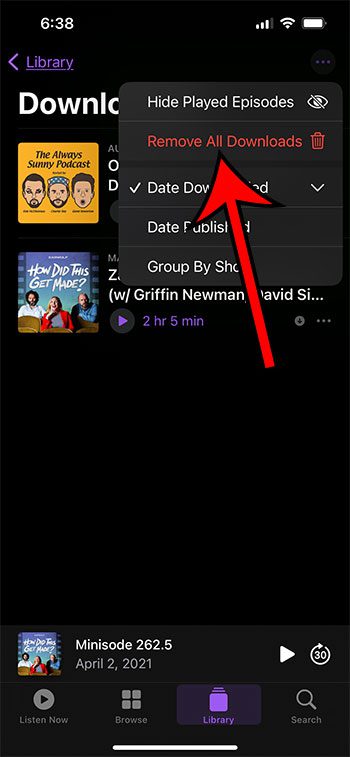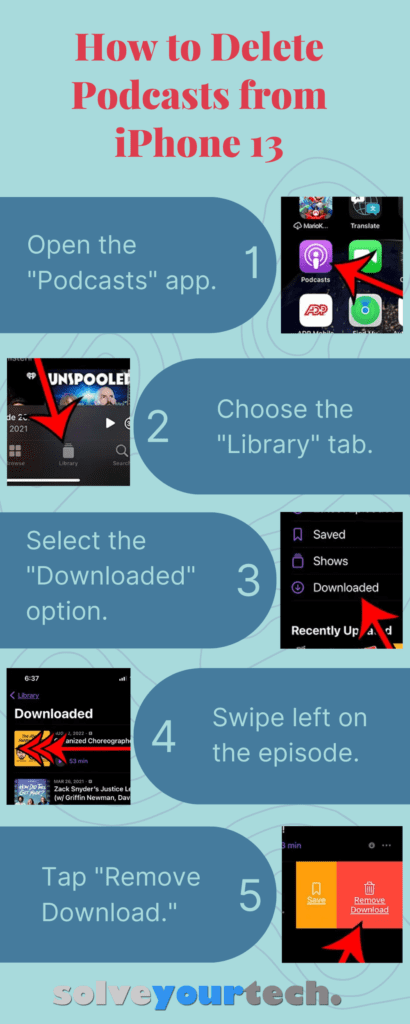The Podcasts app on your iPhone 13 offers a way for you to find and listen to some of the best podcasts that are available.
As you start listening to podcasts and saving shows to listen to later, you may find yourself downloading episodes of those podcasts as well.
If you have finished listening to a downloaded podcast, however, you might want to remove it from your library to help keep your app organized.
Our tutorial below will show you how to delete podcasts from iPhone 13 so that they aren’t taking up storage space on the device.
How to Remove a Downloaded Podcast Episode from an iPhone
- Open Podcasts.
- Choose Library.
- Select Downloaded.
- Swipe left on the episode.
- Tap Remove Download.
Our guide continues below with additional information on how to delete podcasts from iPhone 13, including pictures of these steps.
As the iPhone has become more and more adept at streaming content, and the prevalence of high-speed networks, both cellular and Wi-Fi, has made streaming more possible, I have found myself downloading files a lot less.
But there are still times, such as when I’m traveling or in a building with poor cellular reception, where I’m unable to stream music, video, or podcasts.
This is the perfect situation for downloaded podcast episodes, since you don’t need Internet to stream something if it’s saved to your phone.
But if you have a lot of downloaded podcasts episodes on your phone and you’ve already listening to them, you might want to remove some of them to free up storage space and make the Downloaded page easier to navigate.
You can follow the steps in the section below to find out more about removing download iPhone podcast episodes.
Related: Find out how to use the Apple Podcast sleep timer if you would like to be able to stop podcasts from playing after a certain amount of time.
How to Delete Downloaded iPhone Podcast Episodes (Guide with Pictures)
The steps in this section were performed on an iPhone 13 in the iOS 16 operating system.
Note that this guide assumes that you have downloaded at least one podcast episode to your iPhone.
These steps will help you to remove an episode of a podcast that is downloaded on your iPhone.
Step 1: Open the Podcasts app.
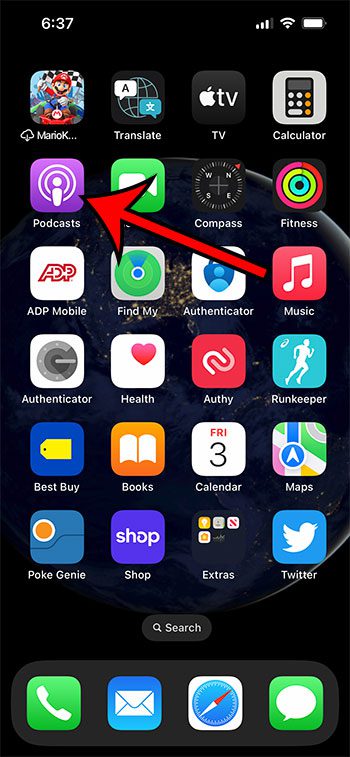
Tap the Podcasts app icon to open it.
Step 2: Choose the Library tab at the bottom of the screen.
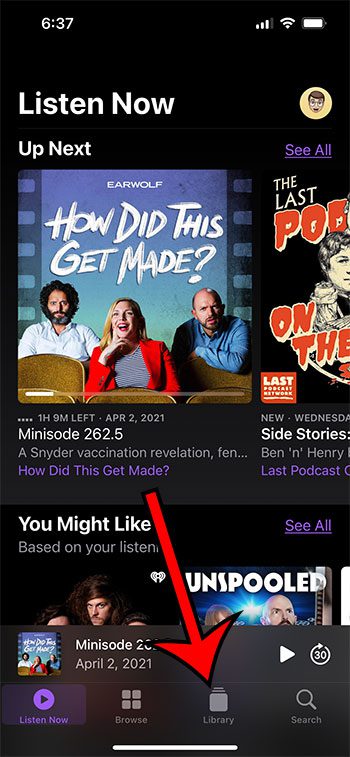
Select Library in the horizontal bar at the bottom of the app.
Step 3: Select Downloaded in the top section.
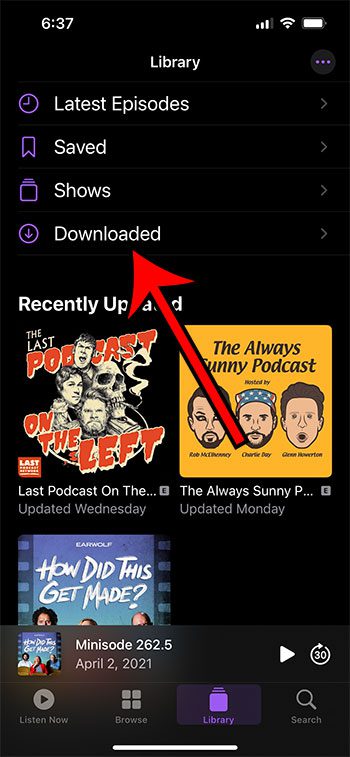
Open the Downloaded menu in the Podcasts library.
If you don’t see a Downloaded option here, then you can tap the circle with three dots at the top-right of the screen, then touch the circle to the left of Downloaded to add it.
Step 4: Swipe to the left on the podcast episode you wish to delete.
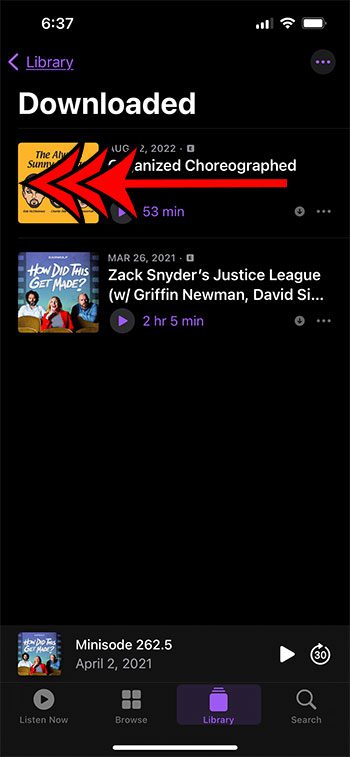
Find the downloaded episode to remove from your device, then swipe left on it.
If you aren’t able to swipe left on an episode because they are displayed as a grid, then you can touch the circle with three dots at the top-right of the screen, then switch to the Date Downloaded or Date Publisher sorting option.
Step 5: Touch the red Remove Download button.
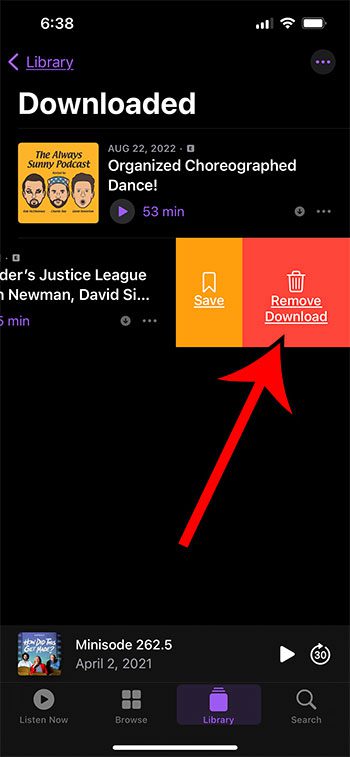
Tap Remove Download to delete the podcast episode from your phone.
Now that you know how to delete podcasts from iPhone 13, you can use this knowledge to better manage your podcast library.
If you would like to know how to delete the entire Podcasts app from your iPhone, then the following section will show you how.
How to Delete the iPhone Podcasts App
If you are less interested in removing a single episode from your app, and more interested in completely removing the Podcasts app from your iPhone, then you are in luck.
In earlier versions of the iOS operating system, it wasn’t possible to delete default apps, like Podcasts, from the iPhone.
People typically had to resort to putting the default apps that they weren’t using into folders, then moving those folders to different Home screens.
Fortunately, newer iOS versions finally let you delete these apps, which we will show you how to do in the steps below.
Step 1: Find the Podcasts app, then tap and hold on to it.
Step 2: Choose the Remove App option.
Step 3: Touch Delete App to finish uninstalling the app from your phone.
If you decide later that you do want to use the Podcasts app, you can go to the App Store, search for Podcasts, then tap the cloud icon to the right of the app.
How to Delete All Downloads from the iPhone Podcasts App
If you’ve downloaded a lot of podcast episodes on your iPhone and you want to get rid of all of them, then using the steps above to delete those episodes individually might be a little tedious.
Fortunately, there is also an option for deleting all of your downloaded podcast episodes.
Step 1: Open the Podcasts app.
Step 2: Choose the Library tab.
Step 3: Select the Downloaded option.
Step 4: Tap the three dots at the top-right of the screen.
Step 4: Select the Remove All Downloads option.
This will completely remove all of the episodes that you have downloaded to your phone, and you should now see a blank screen.
More Information About iPhone Podcast Downloads
If you would like to start downloading podcast episodes on your iPhone, but aren’t sure how, then you can use the following steps:
- Open Podcasts.
- Find an episode that you want to download.
- Tap the three dots next to the episode.
- Choose Download Episode.
Note that you can also tap and hold on to a podcast episode to bring up a contextual menu, then you can choose the Download Episode option from there as well.
In the steps above, we referenced a Downloaded menu in the Library.
If you don’t see that section, then you might need to add it. You can do so by going to Podcasts > Library > tapping Edit at the top-right > tapping the circle next to Downloaded.
Additionally, depending on the layout of the downloaded episodes, you might not be able to swipe left on an episode.
You can change this by tapping the three dots at the top-right of the Downloaded page, then selecting the Date Downloaded or Date Published option.
How to Delete iPhone Podcasts Infographic
Video About Deleting iPhone Podcasts

Matthew Burleigh has been writing tech tutorials since 2008. His writing has appeared on dozens of different websites and been read over 50 million times.
After receiving his Bachelor’s and Master’s degrees in Computer Science he spent several years working in IT management for small businesses. However, he now works full time writing content online and creating websites.
His main writing topics include iPhones, Microsoft Office, Google Apps, Android, and Photoshop, but he has also written about many other tech topics as well.