Remembering passwords becomes difficult when you have a high number of accounts spread across multiple websites. These accounts typically have different usernames and passwords, making memorization impractical.
There are several options for remembering this information with an application, including the option to save the passwords directly in the Google Chrome browse
. But if you are concerned that other people with access to your computer may be able to find your passwords, then you could decide to delete them.
Our tutorial below will show you how to delete all of the saved passwords from the Google Chrome browser.
If you would like to create a copy of your bookmarks, then check out our tutorial on the Google Chrome bookmarks location.
How to Remove the Passwords You Have Saved in Google Chrome
The steps in this guide were performed in the desktop version of Google Chrome. This will not affect any other saved passwords in other browsers like Firefox or Edge, nor will it affect any third-party applications that you are using to manage your passwords, such as Lastpass.
Step 1: Open the Google Chrome Web browser.
Step 2: Press Ctrl + Shift + Delete simultaneously on your keyboard.
Step 3: Click the Advanced tab at the top of the pop-up window at the center of the screen.
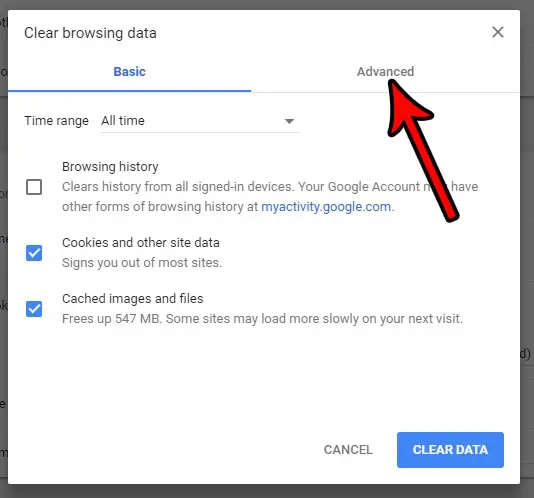
Step 4: Confirm that All time is selected next to Time range, check the box to the left of Passwords, then click the Clear Data button.
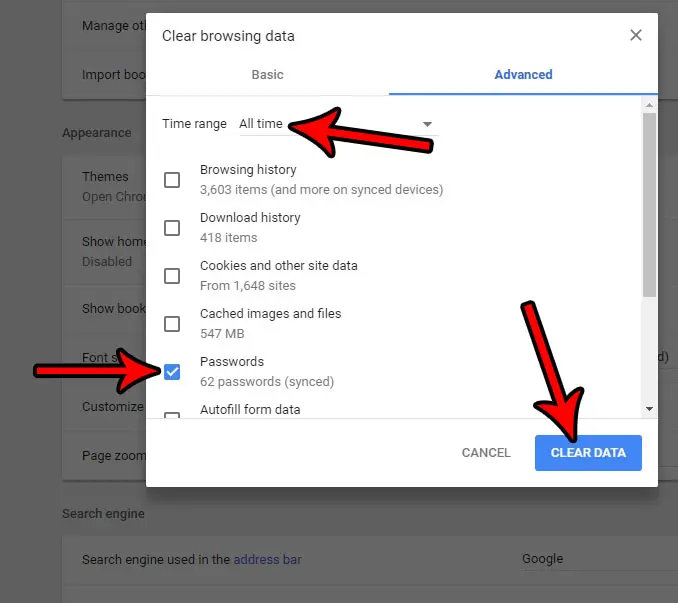
Now that you know how ot delete all saved passwords in Google Chrome, you won’t need to worry that someone with access to your computer will be able to see that information.
Note that this can take a little while if you have a lot of stored passwords.
If you are having trouble getting the menu to open in Step 2, then you can navigate manually to this location by:
- Typing chrome://history into the address bar at the top of the window, then pressing the Enter key.
- Clicking Clear browsing data at the left side of the window.
- Choosing the Advanced tab.
- Checking the box to the left of Passwords.
- Clicking the Clear data button.
If you would like to stop Chrome from prompting you to save passwords in the future, then this article will show you how to turn off that setting.

Matthew Burleigh has been writing tech tutorials since 2008. His writing has appeared on dozens of different websites and been read over 50 million times.
After receiving his Bachelor’s and Master’s degrees in Computer Science he spent several years working in IT management for small businesses. However, he now works full time writing content online and creating websites.
His main writing topics include iPhones, Microsoft Office, Google Apps, Android, and Photoshop, but he has also written about many other tech topics as well.