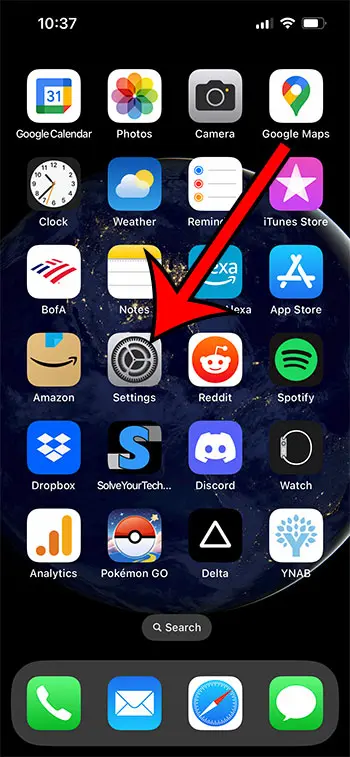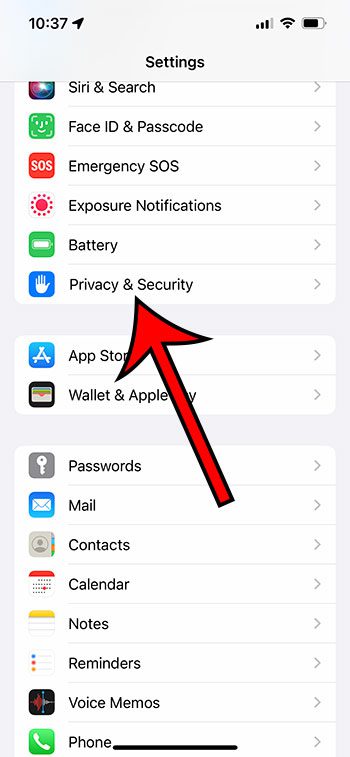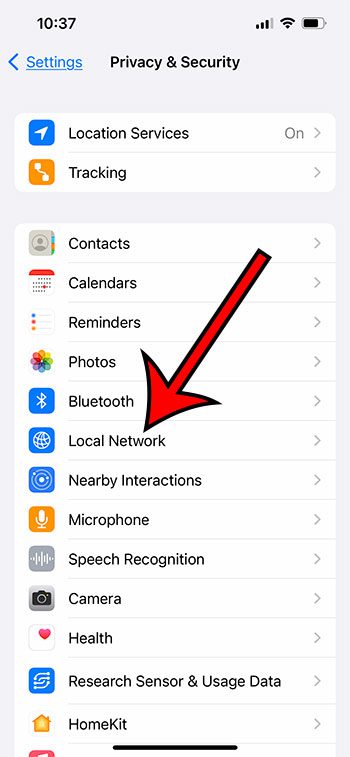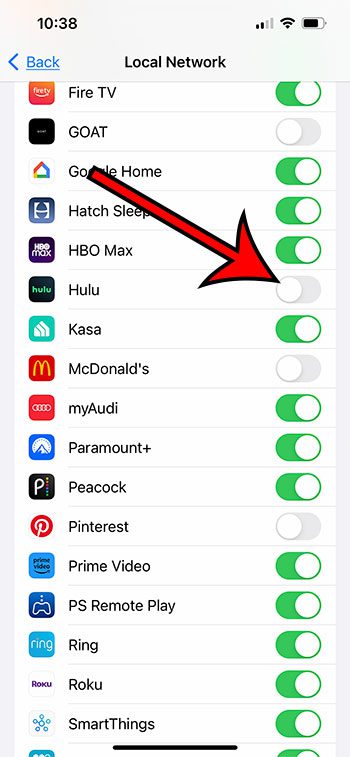You might have seen a notification about one of your iPhone apps requesting local network access and wondered what it was.
Some of the features in your apps might require access to see other devices on your Wi-Fi network, such as speakers or set-top boxes, so that they can stream video or audio content.
But not every app needs these permissions, and you might be curious about them, and wish to disable some of them.
You can change the local network access for an app on an iPhone by going to Settings > Privacy & Security > Local Network > then toggling access on or off for an app.
How to Enable or Disable Local Network Access for an iPhone App
- Open Settings.
- Choose Privacy & Security.
- Select Local Network.
- Tap the button next to an app to turn access on or off.
Our guide continues below with additional information about the local network access iPhone setting, including pictures of these steps.
The ability for oyur iPhone to interact with the other devices in your home can be really useful and fun.
If you have the Alexa app, for example, then you can use that app to stream music to your Echo devices or turn lights on or off that are connected to smart plugs.
In situations like that, it makes sense that the app would need access to your local network. In fact, you likely saw a pop-up at one point that asked you to give access to the app.
But those local network access pop-ups on your iPhone have become more and more common as other apps want access to your network, and some of them might not need it.
Our tutorial below will show you where to find this setting so that you can see which apps do and don’t have local network access from your iPhone so that you can change that access as needed.
Related: Our iPhone utilities folder article can provide you with more information about that location if you are trying to find it.
How to Give or Remove an iPhone App’s Local Network Access
The steps in this article were performed on an iPhone 13 in the iOS 16 operating system.
Step 1: Find the Settings icon on your Home screen and select it to open the menu.
Step 2: Scroll down and choose the Privacy & Security option.
Step 3: Select the Local Network option.
Step 4: Tap the button to the right of an app to enable or disable its access to your local network devices.
I have disabled network access for Hulu in the picture below.
Now that you know how to find and change the local network access iPhone options for your apps, you will be able to control which of your apps can see information about the other devices on your network.
Related: How to Open Settings on an iPhone If You Cannot Find the Icon
More Information About Local Network Access on an iPhone
You can change the network access setting for an app whenever you would like.
Note that some app features might not work correctly if you disable network access. For example, in the section above, I disabled network access for the Hulu app. This means that I won’t be able to stream a movie or a TV show from the Hulu app on my iPhone to a TV or playback device until I re-enable that access.
There are a bunch of other settings that you can change from the Privacy & Security menu as well. These include things like which apps can access features like:
- Contacts
- Calendars
- Reminders
- Photos
- Bluetooth
- Nearby Interactions
- Microphone
- Speech Recognition
- Camera
- Health
- and more
For example, if you have Instagram or TikTok on your iPhone and you disable their Camera access, then you wouldn’t be able to use the camera function inside of those apps to post content.
Many of the apps on your iPhone will only request access to the specific features and apps that they need, but there are other apps that have more permissions than they probably need. It can be a good idea ot go through these menus and disable unnecessary access to some things.

Matthew Burleigh has been writing tech tutorials since 2008. His writing has appeared on dozens of different websites and been read over 50 million times.
After receiving his Bachelor’s and Master’s degrees in Computer Science he spent several years working in IT management for small businesses. However, he now works full time writing content online and creating websites.
His main writing topics include iPhones, Microsoft Office, Google Apps, Android, and Photoshop, but he has also written about many other tech topics as well.